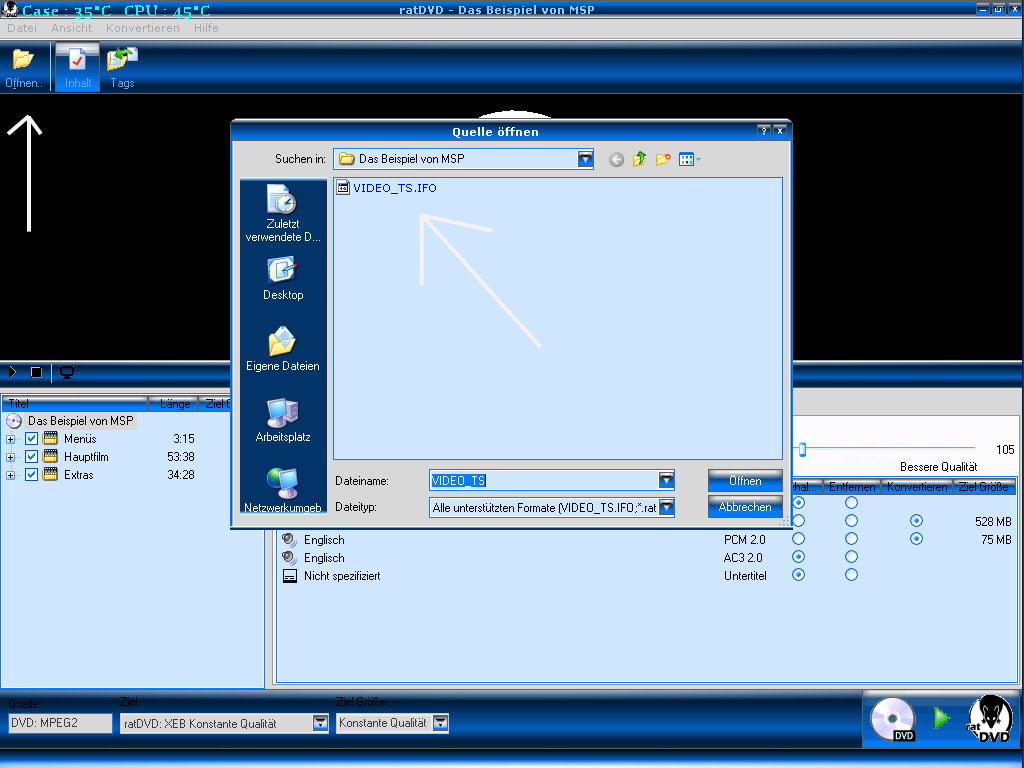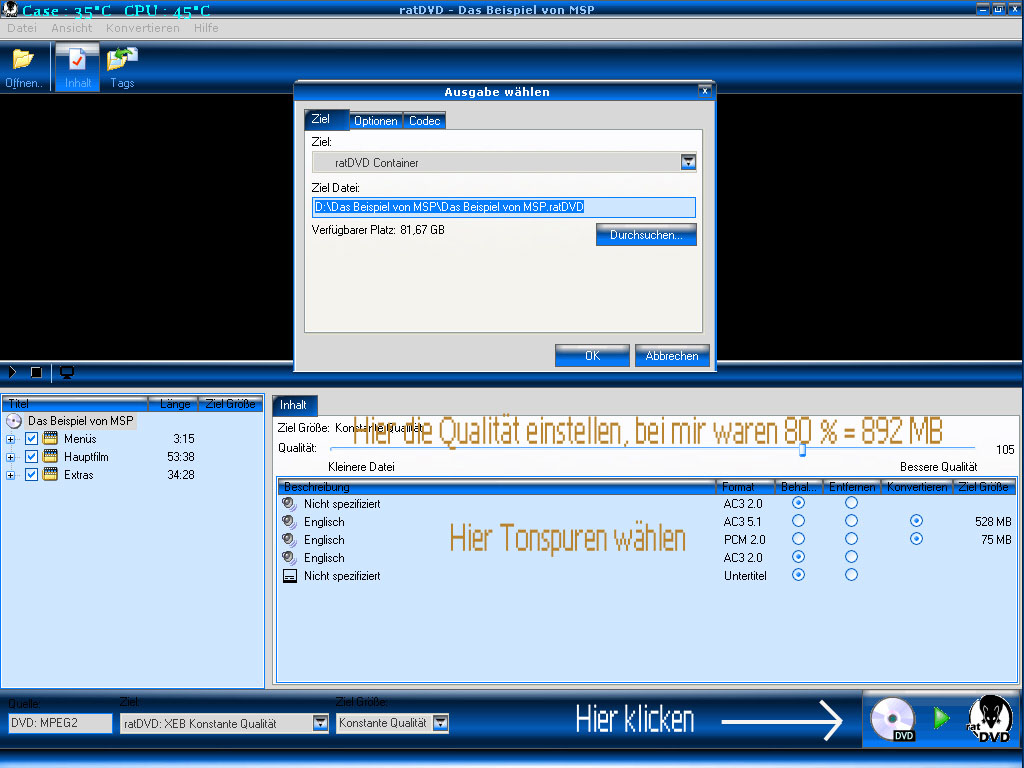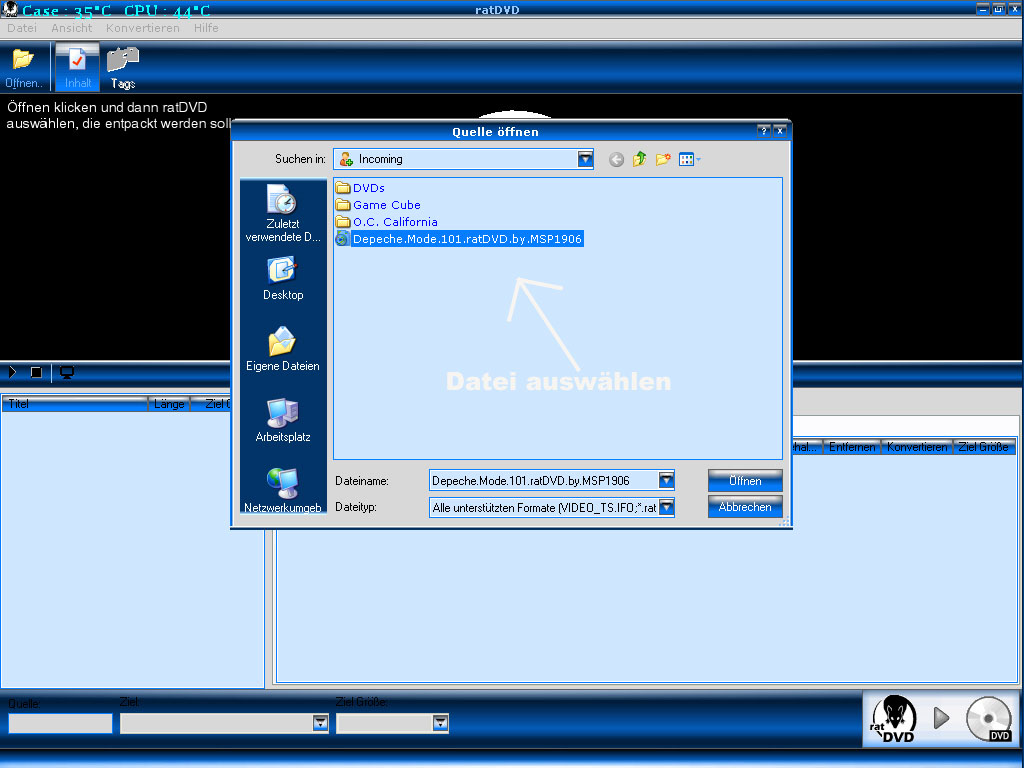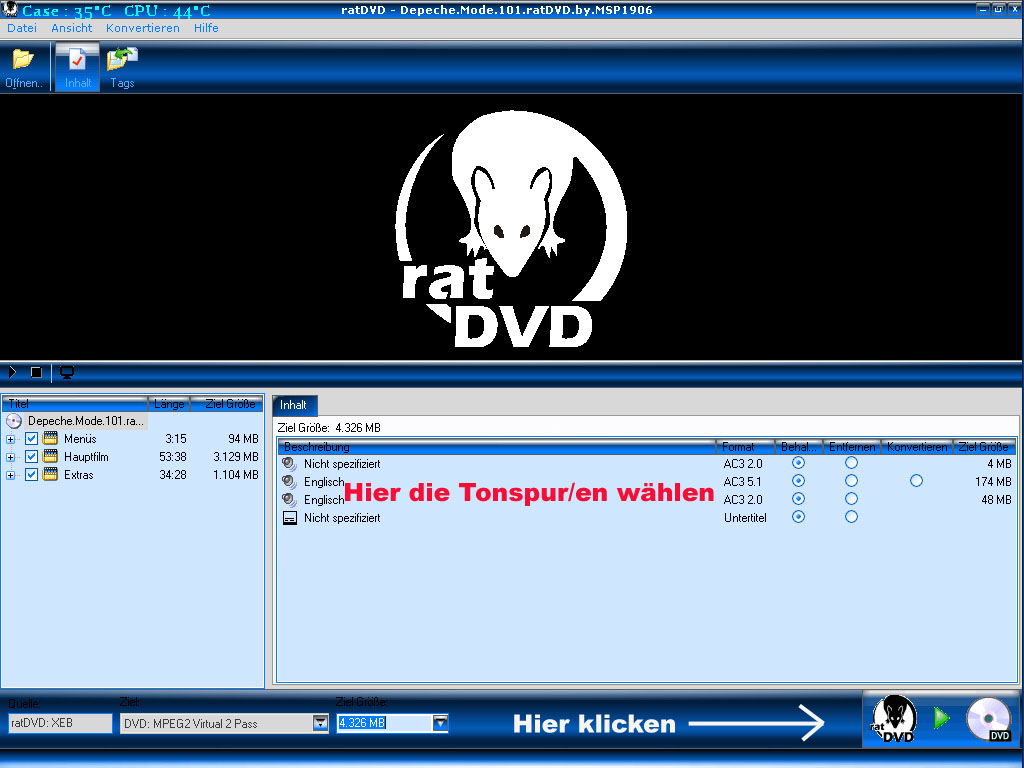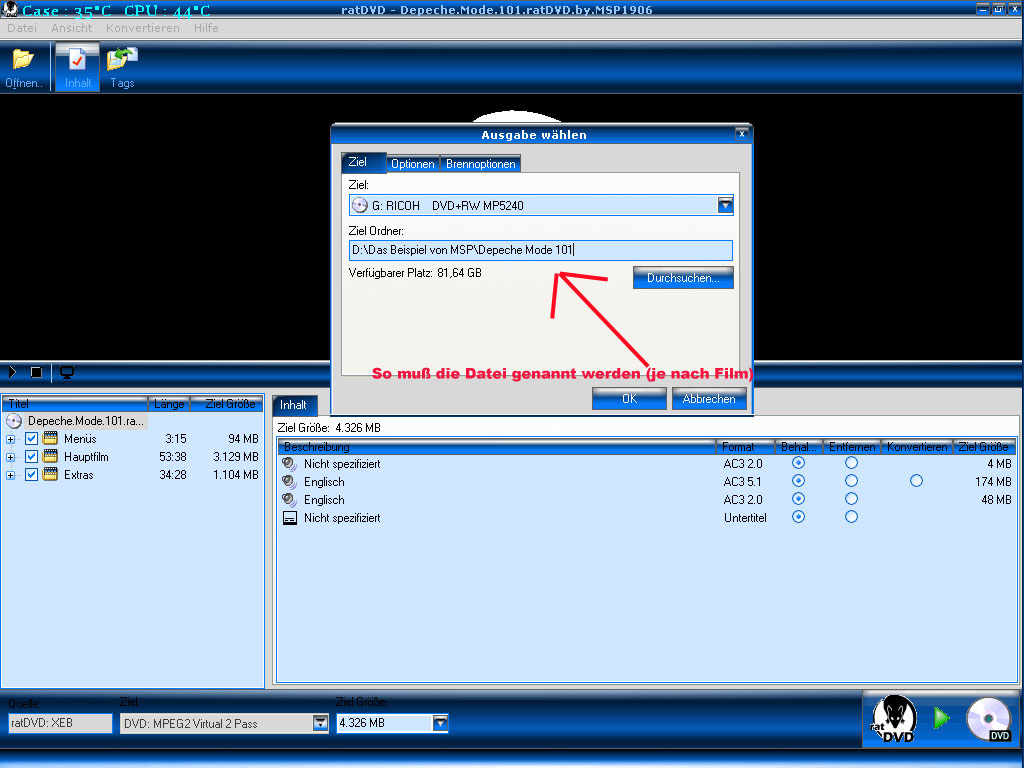|
Anklicken um zum Thema zu kommen
ISOs
(CD-Images) brennen
Überlange CDs
brennen
DVDx-Anleitung:
DVDx VCD - SVCD
erstellen_und Brennen
VCD-Anleitung:
AVI zu VCD konvertieren
AVI zu SVCD
konvertieren
DVD2SVCD
Anleitungen
ratDVD
Anleitung
Dateiendungen
+ Brennsoftware
Kopierschutzarten
ISOs
(CD-Images) brennen
Ich
habe nun Files vorliegen mit den Endungen *.cue und *.bin
(oder auch*.iso, *.ccd. *.img, *.sub ...) Was soll ich
damit machen? Wie bekomme
ich die gebrannt?
Es
handelt sich bei diesen Dateien um Abbilder von CDs.
Um diese brennen zu können, ist das entsprechende Programm
nötig,
mit dem diese Abbilder erstellt wurden.
Um zu entscheiden, welches
Programm benötigt wird,
ist die Endung hilfreich:
1. *.bin
Ein *.bin Image lässt sich mittlerweile mit fast jedem guten
Brennprogramm auf eine Scheibe bringen. Eine solche Datei wurde
voraussichtlich mit CDRWin gebrannt. Am besten lässt sich dieses
Image jedoch mit Nero (5er Version) brennen, oder mit DiscJuggler!
Ein *.bin Image brennt man mit Nero (ab Version 5) so:
Gehe unter "Datei" auf "CD-Image brennen.."
Dann ändert die Einstellung auf "*.* Alle Dateien" and wähle
Dein *.bin-Image aus. Dann setze noch einen Haken
bei "RAW" (Rohdaten) brennen, Mode 2, (falls es geht)
und es kann los gehen!
Seit der Nero Version 5.5.6.4 lassen sich die zum *.bin
gehörenden *.cue direkt einlesen. Damit entfällt der oben
beschriebene Weg über "*.*" anzeigen.
2. *.bin & *.cue
Die *.bin Datei ist das eigentliche Image, die *.cue Datei ist
nur eine Datei mit einigen Informationen für das Brennprogramm.
Diese (*.cue) Datei kann man mit jedem Texteditor einsehen.
Dieses Image wurde mit CDRWin erstellt und ist auch sehr gut
mit diesem wieder zurück zu brennen. Es lassen sich jedoch
auch ganz gut Nero oder Fireburner dafür nutzen.
Mit Nero ab Version 5.5.6.4 geht das ganze so:
Nero starten. Das Fenster "Neue Zusammenstellung" schließen
Unter dem Menupunkt "Datei" den Unterpunkt
"CD-Image Brennen "
wählen.
Im jetzt sich öffnenden Dateiauswahl-Fenster die
*.cue-Datei wählen. Die *.bin findet Nero nun selbst. Auch die
notwendigen Brenneinstellungen nimmt Nero selbst vor.
Also nur noch brennen und fertig ist die CD
So brennst Du das Image (*.bin & *.cue) mit CDRWin:
Gehe auf: "Schreiben", dann ladet das *.cue ein und startet das
Ganze!
Anmerkung: Ab Version 5 soll cdr-win auch
ohne die *cue Dateien
mit dem *bin umgehen können.
So geht das mit Fireburner:
Du lädst dein Image in Fireburner, indem Du die *.cue Datei mit
einem Doppelklick startest. Danach öffnet sich Fireburner
automatisch in einem Fenster.
Mit einem Rechtsklick
auf das ISO kommt ein Popup Menü.
Nun auf Burn/Test Burn, dann kommt wieder ein Fenster.
Mit einem Klick auf OK wird der Brennvorgang dann gestartet.
3. *.iso
Ein *.iso Image kann man mit Nero und DiscJuggler g
anz gut auf eine CD-R/RW bringen.
Das *.iso Image wird mit Nero so gebrannt:
(siehe *.bin & *.cue brennen)
4. *.ccd (auch
dabei *.img und *.sub)
Ein *.ccd Image ist mit CloneCD erstellt worden. Dieses Image
lässt
sich auch ausschließlich mit diesem zurück brennen!
Das *.ccd mit CloneCD brennen:
Geht in die Option: "Auf CD von Image schreiben".
Dann lade Deine *.ccd ein und gehe weiter auf den Menüpunkt
"Schreiben". Dort lässt Du noch die letzte Sassion schließen, falls
dort noch kein Haken sein sollte und los gehts!
5. *.nrg
Ein *.nrg ISO wurde mit Nero erstellt und lässt sich am besten
mit diesem
Programm zurück brennen. Ein anderes Brennprogramm
ist für dieses Image nicht zu empfehlen.
Das *.nrg Image mit Nero brennen:
Geht unter Datei auf "CD-Image brennen..".
Dann wähle Dein *.nrg Image aus und los gehts!
6. *.c2d
Ein *.c2d Image ist mit WinOnCD erstellt worden und lässt
sich auch am besten mit diesem zurückbrennen.
Das *.c2d Image mit WinOnCD brennen:
Gehe unter "Datei" auf "öffnen", dann wähle Deine
ISO aus. Du
musst aber erst das Dateiformat
auf *.c2d wechseln. Nach dem Klick
auf "öffnen" wird
das Image in das untere Fenster geladen. Klicke
auf
das Feld "CD". Nun brauchst Du nur noch auf "Schreiben"
klicken
und es geht los!
Anmerkung:
Man kann den
Inhalt der CD-Images auch mit Tools wie Isobuster
(http://www.isobuster.com/)
oder den Daemontools
(http://www.daemon-tools.cc/portal/portal.php)
von
der Platte aus anschauen.
zurück zum Anfang
Überlange CDs brennen
Wie
brenne ich CDs die Länger sind als 74min?
Damit Du die volle
Kapazität überlanger CDs nutzen kannst, müssen
Brenn-Software und Brenner mitspielen. Alle Versionen von Clone-CD
und Blindwrite, CDRWin ab Version 3.8c, Nero Burning ROM ab
Version 5.0.1.3 und Win on CD ab Version 3.8 kommen mit überlangen
CDs klar. Allerdings muss selbst die aktuelle Version von Easy CD
Creator hier noch passen.
Anmerkung für Nero:
Setze unter "Datei,
Einstellungen, Karteikarte 'Experteneinstellungen'
" ein Häkchen vor "Übergroße disc at once CDs erlauben ...",
und trage
als
"Maximale CD Länge" 99 Minuten ein.
Im Menü "CD Brennen" wählst Du im "Brennen"-Register
als Brennmethode
"Disc-At-Once" und maximal
4faches Brenntempo. Übrigens: Neros "CD-Info"
zeigt grundsätzlich nicht mehr als circa 80 Minuten und 700 MB
an - lass
Dich davon
nicht irritieren.
Die
*.iso ist aber 796 MB groß? Wie bekomme ich die
denn nun auf einen700er Rohling? Das geht! Wieso?
mal ganz einfach ausgedrückt:
1.
auf einer CD sind nicht nur die eigentlichen "Nutzdaten",
sondern noch
jede Menge anderer Kram wie Prüfsummen,
evtl. Kopierschutzmechanismen,
Verwaltungsdaten usw.
Die auf der Packung angegebene "Größe" eines
Rohlings bezieht sich aber immer auf den Platz für die
Nutzdaten. ergo:
auf der CD selbst ist viel mehr Platz drauf.
2.
in einer iso ist ein *komplettes* Abbild einer CD gespeichert.
Also nicht nur die reinen Nutzdaten, sondern eben der ganze
andere
Kram auch. deshalb ist die iso oder bin oder
wie-auch-immer-Abbild
(von der MB-Zahl)
auch größer, als die CD eigentlich angibt, groß zu
sein.
Dass bedeutet aber auch, dass
3.
die iso auf jeden Fall auf den Rohling draufpasst.
zurück zum Anfang
DVDx-Anleitung: DVDx VCD - SVCD
erstellen_und Brennen
Mit
DVDx können Sie auf einfache Weise VCD oder SVCD
Kopien
Ihrer DVD Filme erstellen und das auch noch
Kostenlos. Es ist in der
Lage
eine DVD direkt auf die
Festplatte in VCD oder SVCD Qualität zu rippen.
Wir zeigen Ihnen wie Sie DVDx installieren, einstellen und
benutzen
können.
Die Tools die Sie dazu benötigen finden Sie in unserem
Downloadbereich.
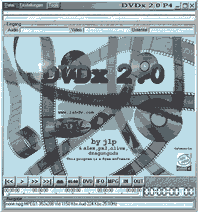
Sie benötigen außer DVDx nur noch den DivX-Codec.
Weitere Tools wie
man es bisher im Freewarebereich
kennt sind überflüssig. Sie brauchen
nur noch
die DVD in Ihr DVD- Laufwerk einlegen, DVDx die
Einstellungen
mitteilen und das ganze nach Beendigung
das Vorganges zu rippen.
Für VCD Qualität ist dieses Programm
optimal geeignet und schlägt
einige kommerzielle Programme in der Geschwindigkeit
und Qualität.
Die
Installation
Entpacken Sie die ZIP Datei und starten Sie das Setup.
Als erstes
werden Sie gefragt ob Sie DVDx
installieren möchten, dies bestätigen Sie
mit einem Klick auf 'Ja'.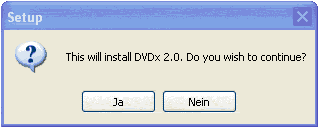
Anschließend werden Sie
aufgefordert vor der Installation alle
laufenden / offenen Anwendungen zu schließen.
Bestätigen Sie dieses
Fenster durch einen
Klick auf 'Next
'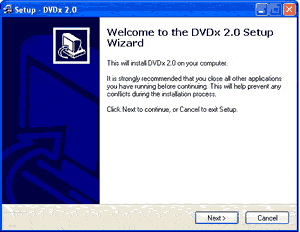
In dem nächsten beiden
Fenstern werden Sie zuerst nach
dem Installations-Verzeichnis gefragt in
dem
Sie DVDx installieren möchten, wählen
sie hier ein Verzeichnis aus oder nutzen Sie das Standart
Verzeichnis
und
klicken Sie abermals auf 'Next'.
Danach können Sie noch wählen wo der
Eintrag des Programmes im Startmenü erscheinen soll, dieses
Fenster
bestätigen Sie abermals mit 'Next'
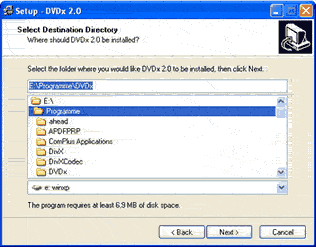 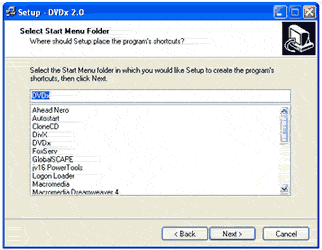
DVDx zeigt Ihnen nun
noch einmal ein Fenster mit den
eingestellten Installationspfaden, wenn
alles OK
ist klicken Sie hier abermals auf 'Next'.
Zum Abschlß der Installation bekommen Sie noch ein
Fenster mit dem
Hinweis das die Installation
erfolgreich war und können wählen ob Sie die
'Readme.txt'
Datei ansehen möchten oder nicht. Die Datei ist
englischsprachig und enthält Informationen zu
dem Programm und dem
Author. Hier klicken
Sie auf 'Finish' um die Installation abzuschließen.
DVDx ist nun startbereit.
Einstellungen und
Benutzung von DVDx
Starten Sie nun DVDx.
Klicken Sie als erstes
einmal auf 'Datei/Load
language file' und
wählen Sie als Sprache 'lang_german' aus. Legen
Sie die DVD die Sie als VCD kopieren möchten in Ihr DVD-Laufwerk.
Klicken Sie dann im der Programmleiste von DVDx
nacheinander auf 'Datei'
und nun 'Öffne DVD root'.
In dem nun neu geöffneten Fenster wählen
Sie ihr DVD Laufwerk in dem sich die DVD befindet aus.
Bestätigen Sie
Ihre Auswahl mit einem Klick auf 'OK'.
Es erscheint ein Fenster in dem
Sie die IFO-Dateien
der DVD sehen können. In der Regel beinhaltet die
größte IFO-Datei den Film. Markieren Sie diese
Datei und klicken
Sie anschließend auf 'Auswählen'
um Ihre Auswahl zu bestätigen.
Unter dem Menüpunkt 'Datei / Select Output'
legen Sie fest auf
welchem Laufwerk die
erstellte Datei gespeichert werden soll und deren
Bezeichnung.
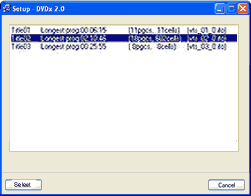
(Hier suchen Sie die IFO-Datei mit der längsten Spieldauer
aus.
Sie können sich die IFO-Datei im Voraus
anschauen um zu sehen
ob diese den Film beinhaltet.)
Die Input-Einstellungen
von DVDx
Klicken Sie auf
'Einstellungen / Eingangseinstellungen'.
In diesem Fenster sollten Sie folgende Einstellungen
vornehmen.
Unter dem Punkt 'Programmfolge'
tragen Sie erneut die IFO-Datei
die Sie auch schon vorher auswählt haben ein.
Unter dem
Punkt 'Schlüsselsuche' wählen
Sie dann 'Jede neue VOB' aus.
Machen Sie weiter unten einen Haken vor
'Audio/Videosynchronisation',
damit der Ton
hinterher synchron zum Film zu hören ist.
Unter dem Punkt 'Audio' stellen Sie die Qualität und
die Lautstärke
des Tones ein.
Die Einstellungen wie unten auf dem
Bild haben sich dabei bewährt. Schauen Sie dann noch
die Einstellungen unter 'Ausgabe Frame Rate' an
und korrigieren Sie diese eventuell.
(In der Regel passen diese Einstellungen jedoch).
Klicken Sie zum Abschluß auf 'OK'.
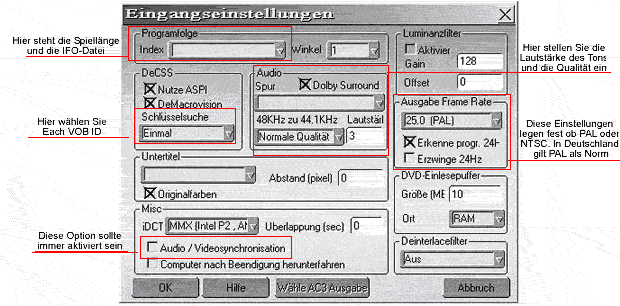
Die Output Einstellungen von DVDx
Gleich im oberen Auswahlfeld legen Sie das
Ausgabeformat des
Filmes fest. Wir gehen bei
den folgenden Einstellungen von
dem VCD-Format aus, da dies eine
echte Stärke von DVDx ist.
Unter dem
Punkt 'MPEG spezifisch' ist es ratsam die Video-Bitrate
auf 1246 Kbit/sec anzuheben und die Audio-Bitrate
auf 128 Kbit/sec
zu verringern
(siehe auch untenstehende Abbildung). Die Qualität
stellen Sie unter 'Bewegungserkennung' auf 'High (Slow) um
die Qualität zu verbessern. Klicken Sie dann unter
'Export Einstellungen'
auf den Button 'Ganz' um die Größe der Ausgabe- Datei(en), die
Anzahl der Frames und die voraus sichtliche Dauer des
Ecodiervorgangs zu bekommen. Unter dem Punkt 'Maximale
Dateigröße' wählen Sie das noch die Rohlings bzw. Datei Größe
auf in die DVDx den Film splittet damit der anschließend auch
auf den Rohling passt. Klicken sie nachdem Sie alle
Einstellungen vorgenommen haben auf 'OK' um diese zu
speichern.

So nun sind alle Einstellungen vorgenommen und Sie
können durch
einen Klick auf den
'Encodieren' Button den Ripp- und Konvertiervorgang
starten. Nun heißt es abwarten bis der Vorgang abgeschossen
ist.
Anschließend können Die die gerippte(n) Datei(en)
mit einem
Brennprogramm wie Nero Burnig Rom
oder Win On CD als VCD Datei
brennen. Viel Spass
zurück zum Anfang
Benötigte
Software:
TmpgEnc 2.59 /
VirtualDub
siehe
Download
Die Grundeinstellungen
Als erstes sollte die
Datei im Windows Media Player abgespielt
werden. (Start->Ausführen->mplayer2.exe). Während der
Wiedergabe
klicken Sie mit der rechten Maustaste
in das Filmfenster und wählen im
Kontextmenü Statistik aus.
Nun schauen Sie auf die reale Framerate.
Es ist normal wenn die Framerate ein wenig schwankt,
besonders wenn
noch weitere Anwendungen
in Hintergrund laufen. Aber so genau muss
es auch
nicht sein, wenn die Framerate zwischen 23 und 24fps schwankt
hat die Ausgangsdatei eine Framerate von 23.976fps.
Sollte die Framerate
um 29 bis 30fps schwanken
ist die Quelle 29.97fps und falls die Framerate
um die 25fps schwankt, wie in den meisten deutschen
DVD.Rips, hat die
Ausgangsdatei tatsächlich 25.00fps.
Wichtig: Notieren Sie sich die Framerate, Sie werden
diese Angabe später
noch benötigen.
Noch ein weiterer wichtiger Punkt ist das Audio Format.
Besonders
DivX Avi Dateien enthalten
sehr oft das VBR MP3 Audio Format. VBR MP3
Formate sind nicht unproblematisch, insbesondere was die
Bearbeitung und
Konvertierung betrifft. Sie können jedoch
einfach heraus finden ob es sich
bei dem
Audioformat Ihrer AVI Datei um ein VBR MP3 Format handelt.
Öffnen Sie die AVI-Datei einfach mit VirtualDub 1.4.10.
Wenn Sie dann
die
im Fenster unten angezeigte
Warnung sehen hat Ihre AVI-Datei genau
dieses Audio Format.
Sollte es sich bei dem Audi Format um VBR MP3 handeln bleiben
Sie gleich in VirtualDub. Klicken Sie auf 'OK' um das Fenster mit der
Meldung zu schließen und dann in VirtualDub auf Audio. Dort
aktivieren
Sie den Full Processing Mode.
Nun klicken Sie zuerst 'File' und dort 'Save WAV' an, mit dieser
Aktion
speichern Sie die Tonspur in eine nicht komprimierte WAV Datei.
Wichtig! Diese WAV Datei laden wir später
unter TMPEG als Audio
Source!
Der
nächste Schritt - Das Encodieren
Nach der
Installation von TMPGenc starten Sie die Anwendung
und
wir schauen uns das Programm einmal genauer an.
TMPGEnc -
Hauptfenster - Einstellungen
Unter 'Video Source' wählen Sie nun die AVI-Datei aus, die
Sie in eine
VCD-Datei konvertieren möchten.
TMPGEnc - VideoSource - Einstellungen
Wir wählen nun z.B. die Datei 'Der Schuh des Manitu....' (1)
aus und
öffnen jene Datei
(2) in TmpgEnc zur weiteren Bearbeitung.
Danach laden wir unter 'Audio Source' unsere vorhin
erstellte/extrahierte
Tonspur. (WAV)
TMPGEnc -
VideoSource - Einstellungen
Unter der Option 'Output file name' legen Sie fest wie die
erstellte MPG
Datei später heißen soll und in
welchem Verzeichnis diese gespeichert
wird.
Achten Sie auf genügend freie Festplattenkapazität.
TMPGEnc setting - VIDEO - Template laden
Wir gehen
auf Settings -> Load und wählen uns das korrekte
Template aus.
Nun benötigen wir die Anfangs ermittelte Framrate. Hat unser
Ausgangsmaterial:
25fps so
wählen wir das VideoCD(PAL) Template.
23.97 so
wählen wir das VideoCD(NTSCFilm) Template.
29.97 so
wählen wir das VideoCD(NTSC) Template.
Soweit
alles eingestellt? Dann kann das encodieren beginnen ....
TMPGEnc - Hauptfenster - Encodierungsvorgang
Nun heißt es erst einmal Pause für uns, mit einem Klick auf
'Start'
beginnt der Encodier-Vorgang. Dieser nimmt einige Zeit in
Anspruch und
ist abhängig von der
Leistungsfähigkeit Ihres Prozessors und der Menge
des RAM.
Fertig? Dann müssen Sie nun die Datei in Teile splitten die auch
auf einen Rohling passen.
TMPGEnc -
Hauptfenster - Teilen
Zum splitten der Mpeg2 Datei gehen Sie nun in das Menü
'File' und
dort zum Menüpunkt 'MPEG Tools...'
TMPGEnc - MPEG Tools - Teilen
Klicken Sie
als erstes den Tab 'Merge & Cut' an und
suchen dort
unter 'Type' den folgenden
Menüpunkt heraus: 'MPEG-2 Super
VideoCD (VBR)'. Danach klicken Sie auf auf 'Add' und
laden die eben
erstellte Mpeg Datei in das Programm:
TMPGEnc - MPEG Tools
- Teilen
Nachdem die Anwendung unsere Datei geladen hat,
markieren wir
diese und klicken auf 'Edit'.
Sie
bekommen nun folgendes Fenster zur Ansicht.
Der blaue Balken
unten ist unsere Timeline.
Den ersten Teil Ihrer VCD markieren Sie
mit den beiden Klammern rechts. Also wird drücken
bei Counter 00:00:00
die rot markierte
Klammer und bei ungefähr der Hälfte des Films die
grün markierte Klammer.
Nun haben wir die Hälfte markiert und drücken OK.
Nun sind Sie wieder zurück und geben den Dateinamen für
die erste
VCD an. Danach gehen
Sie auf 'RUN' und lassen TMPGEnc erstmal
den ersten Teil abspeichern. Ist das erfolgreich geschehen
gehen wir
zum zweiten Teil über.
Wir doppelklicken also die Datei wieder damit
wir wieder in das Edit Fenster gelangen.
Wir
lassen die Balkenanzeige in der Mitte und drücken
einmal die rot
markierte Klammer.
Dann gehen wir mit dem Balkenzeiger bis zum
Ende und drücken die grün markierte Klammer.
Bestätigen Sie die Änderung mit einem Klick auf 'OK'.
Nun tragen
Sie unter 'Output' den Namen für
unsere zweite VCD-Datei ein
und klicken auf 'RUN'.
Damit
hätten Sie Ihre zwei VCD Dateien. Diese können
sie nun
beispielsweise mit mit Nero oder WinOnCD
brennen.
zurück zum Anfang
AVI zu SVCD konvertieren
Folgende Software wird benötigt:
TmpgEnc 2.55 und VirtualDub Deutsch
Die Grundeinstellung
Offnen Sie die zu wandelnde AVI Datei mit dem MediaPlayer.
Nun klicken Sie während der Wiedergabe der Datei im Fenster
wo der Film läuft mit der rechten Maustaste und wählen im
Kontextmenü Statistik aus. Hier sehen Sie unter anderm auch
die Framerate. Die Framerate schwankt in der Regel ein wenig.
Sollte die Framerate zwischen 23 und 24 fps schwanken
so hat das Ausgangsmaterial eine Framerate von 23.976 fps.
Sollte es um 29 bis 30 fps schwanken hat die Quelle eine
Framerate von 29.97 fps und wenn die Quelle um die 25 fps
schwankt ist die reale Framerate auch 25 fps. Dies ist bei
deutschen Filmen die Regel.

Bitte merken Sie sich die Framerate, Sie werden diese später
noch
gebrauchen.
Ebenso wichtig ist das verwendete Audioformat der Datei.
Insbesondere DivX AVI Dateien nutzen oft das VBR MP3
Audioformat.
Dieses Format ist in Hinsicht
seiner Bearbeitung recht
problematisch.
Sie können recht einfach herausfinden ob dieses Format
bei Ihrer Datei zum Einsatz kommt. Dazu starten Sie die *.avi
Datei in VirtualDub 1.4.10. Wenn Sie dort die folgende Warnung
bekommen handelt es sich bei der Tonspur der Datei um das
VBR MP3 Format.

Wenn VirtualDub die obige Meldung ausgegeben hat, lassen Sie
VirtualDub geöffnet und klicken Sie das Fenster mit OK weg. Gehen
Sie dann in das Audio Menü und setzen Sie Audio auf
Full Processing Mode.

Nun wählen Sie File > Save WAV um die Tonspur als *.wav Datei
auf der Festplatte zu speichern. Das ist leider notwendig, da kaum
eine Anwendung mit dem VBR MP3 Format umgehen kann.
Der zweite Schritt Das encodieren mit TMPEG
Nach der Installation starten wir einfach mal TmpgEnc
und schauen uns das Programm mal genauer an.
TMPGEnc - Hauptfenster - Einstellungen

Wir wählen jetzt unter (1) 'Video source: ' unsere AVI Datei
aus welche wir in eine SVCD umwandeln möchten.
TMPGEnc - VideoSource - Einstellungen

Wir wählen nun z.B. die Datei 'Der Schuh des Manitu....' (1) aus
und öffnen jene Datei (2) in TmpgEnc zur weiteren Bearbeitung.
Danach laden wir unter Audio Source unsere vorhin
erstellte Tonspur (WAV)
TMPGEnc - VideoSource - Einstellungen

Unter 'Output file name' (1) geben wir an wie unser
späteres 'mpg'
heißen soll.
(2) Danach gehen wir auf 'Setting'
TMPGEnc setting - VIDEO - Einstellungen

Stream Type: Dort wählen wir 'MPEG-2 Video' aus,
schließlich
soll es ja ein SVCD werden
Size: Da wir eine Pal SVCD
erzeugen wollen geben wir dort '480x576' Pixel an
Aspect Ratio: Bei Aspect Ratio IMMER 4:3
angeben,
die meisten DVD Player wissen nichts mit anamorphen
SVCDs anzufangen und stellen jene unter Umständen falsch dar,
deswegen 4:3.
Frame rate: Hier geben wir unsere im Schritt 0
ermittelte
Framerate an. In den meisten Fällen wird das 25fps sein.
Rate Control mode: Automatic VBR (CQ_VBR) Dort
gehen
wir auf Setting

und stellen bei Maximum Bitrate 2472 kbit/sec ein.

Die Bitrate muss aus Länge des Film, Anzahl der zu
erbrauchenden
CDs und der zu
benutzenden Audiobitrate errechnet werden.
Ein Tool dafür finden Sie ebenfalls in unserem
Downloadbereich
Unser Film ist 83 Minuten lang, wir benutzen 2
(700MB) CDs
auf denen je 800 MB große
mpeg2 Dateien Platz finden des weiteren
ist unsere
Audiobitrate auf 160kbits festgelegt.
Daraus ergibt sich eine Bitrate von 2472.
Video Format: Pal
Encode mode: Non-interlace
TMPGEnc setting - Advanced - Einstellungen

Video source type: bleibt auf Non-interlace
(progressive) das
Quellmaterial non-interlaced ist wie fast alle DivX Avis welche
eine DVD als Mutterquelle haben.
Source aspect ratio: In den meisten Fällen
stellen wir
dort 1:1 VGA ein.
TMPGEnc setting - AUDIO - Einstellungen

Sampling frequency: Hier stellen wir 44.100 Hz
ein.
Bitrate: Die Bitrate stellen wir auf 160, Es
sind aber auch
höhere und niedrigere Raten möglich.
Wollten wir eine komplett standardkonforme SVCD erstellen,
müßten wir hier 224kbps eintragen. Das hängt aber vom Player ab.
Letztlich kommen aber die meisten Player mit einer 160er Rate gut
zurecht auch wenn Nero beim brennen meckert, die SVCD wäre
nicht standardkonform.
TMPGEnc - Hauptfenster - Encodierungsvorgang

Nun drücken wir auf 'Start' und lassen den Film vor sich hin encoden.
Wenn er fertig ist müssen wir die riesige Mpeg2 Datei in 2 Hälften
teilen damit sie auch auf unsere 2 CD-Rs passt.
TMPGEnc - Hauptfenster - Teilen

Zum Aufteilen der Mpeg2 Datei gehen wir ins Menü 'File' zum
Menüpunkt 'MPEG Tools...'
TMPGEnc - MPEG Tools - Teilen

Wir wählen als allererstes den Karteihalter 'Merge & Cut' (1) aus
und suchen uns unter 'Type' (2) folgenden Menüpunkt heraus:
'MPEG-2 Super VideoCD (VBR)'
Danach gehen wir auf 'Add' (3) und laden uns die vorhin erstellte
Mpeg Datei hinein:
TMPGEnc - MPEG Tools - Teilen

Nach erfolgreichen Laden der Datei müssen wir sie nur noch
Doppelklicken oder einmal klicken und dann auf Edit.
TMPGEnc - MPEG Tools - Teilen
Nun kommt folgendes Fenster zur Ansicht.
Der blaue Balken unten ist unsere Timeline.
Den ersten Teil unserer SVCD markieren wir mit den beiden
Klammern rechts.
Also drücken wir bei Counter 00:00:00 die rot markierte Klammer und
bei ungefähr der Hälfte des Films die grün markierte Klammer.

Nun haben wir die Hälfte markiert und drücken OK.

Nun sind wir wieder zurück und geben den Dateinamen für
die erste SVCD an. Danach gehen wir auf RUN und lassen
TMPGENC erstmal den ersten Teil abspeichern.
Ist das erfolgreich geschehen gehen wir zum 2ten Teil über.
Wir doppelklicken also die Datei wieder damit wir wieder in
das Edit Fenster gelangen.

Wir lassen den Balkenzeiger in der Mitte und drücken
einmal die rot markierte Klammer.
Dann gehen wir mit dem Balkenzeiger bis zum Ende und
drücken die grün markierte Klammer.
Jetzt müsste es folgendermaßen aussehen.

Wieder drücken wir OK.
Jetzt tragen wir unter Output den Namen für unsere 2te
SVCD ein und drücken RUN

So damit hätten wir unsere 2 SVCDs die wir nun mit Nero
oder WinOnCD brennen können.
Will man noch Kapitel hinzufügen eignet sich
besonders VCDeasy.
Wer auf eigene Kapitel Menüs steht sollte zu
Ulead Movie Factory greifen.
zurück zum Anfang
Die meisten Tutorials basieren auf dem Encoder von CineCraft.
Dies hat nur den Nachteil das der CineCraft Encoder
mächtig ins Geld geht und die Demo Version ein Fenster
im erstellten SVCD Film einblendet. Daher hier einmal die
Variante mit dem TMPEG Encoder dieser ist zwar keine Freeware,
jedoch zum einen nicht so teuer und zum anderen 30 Tage
lang uneingeschränkt nutzbar, was für die Erstellung einer SVCD
locker ausreicht. Die Einbußen in der Qualität sind
unseres erachtens nicht so gravierend wie es
allgemein behauptet wird.
Benötigte Software:
DVD2SVCD
TMPGEnc
NeroBurningRom
Information zur Installation der Software
Als erstes installieren Sie mit einem Klick auf die *.EXE Datei
von TMPGEnc den Encoder. Danach entpacken Sie die
heruntergeladene Datei von DVD2SVCD mit einem Zip
Packer wie Winzip. Klicken Sie die nun entpackte *.EXE
Datei von DVD2SVCD an um sie zu installieren.
Die Anwendung installiert alle benötigten Zusatzprogramme
auf Ihren PC. Nach der Installation finden Sie eine neue
Verknüfung auf Ihrem Desktop.

Die Einstellungen
Beginnen Sie mit dem Tab 'Conversion', um für den
Film
die passende Tonspur auszuwählen und wichtige
Informationen für spätere Einstellungen zu bekommen.

Nachdem Sie die DVD aus der Sie eine SVCD
erstellen
möchten
in Ihr DVD Laufwerk gelegt haben, klicken Sie das
Symbol 'CD' an. Damit beginnt DVD2SVCD die Daten
der eingelegten DVD auszulesen. Das Proramm informiert
Sie dann über die Filmlänge (Movie length) und Sie sehen
eine Vorauswahl der Audiospuren (Selected Audiotracks).
Im Bereich 'Aspect ratio' stellen Sie nun das
Seitenverhältnis des DVD Movies ein. Hanelt es sich z.B.
um ein 16:9 Format so wählen Sie dieses ebenfalls in
DVD2SVCD aus. In der Regel finden Sie einen
Hinweis dazu auf der Verpackung der DVD.
Sollten Sie den Film schon auf Ihre Festplatte
gerippt haben geben Sie unter 'IFO file' den Pfad zu der *.IFO
auf Ihrer Festplatte Datei an.

Im
Tab 'DVD Rip' legen Sie nun fest, ob die DVD
automatisch auf die Festplatte gerippt werden soll und
welchen Ripper Sie dabei einsetzen möchten. Liegen die
Dateien bereits auf der Festplatte vor, können Sie den Haken
neben 'Activate DVD Ripping' entfernen. Andernfalls sollten Sie
die Voreinstellungen wie im obigen Bild übernehmen.
Hinweis:
Zum Rippen, Konvertieren und Erstellen des
CD-Images sollten Sie 8 bis 10 GByte freien Speicherplatz
auf der Festplatte haben. Im Register 'Misc' stellen Sie den
zentralen Ordner für den Speicherort aller Dateien ein.

Wählen Sie durch anklicken des Tabs 'Misc'
unter dem
Punkt 'Default output folder' den Menüpunkt
'Set default outputfolder'. Hier bestimmen Sie nun das
Verzeichnis auf der Festplatte in dem die gerippten
Dateien und die fertigen VideoCD-Images später
abgelegt werden sollen.

Wie bereits gesagt nutzen wir in diesem
Tutorial
den TMPGenc Encoder. Wenn Sie auf den Tab 'Encoder' klicken
können Sie hier den TMGPEnc auswählen. Geben Sie dann
unter 'TMPGEnc.x.xx' den Pfad zu dem Encoder an. Im
Feld darunter geben Sie den Ordner an in dem Die encodete
Datei abgelegt werden soll. Unter 'Rate Control Mode'
geben Sie wie oben zu sehen '2pass variable bitrate (VBR)' an.
Im Feld 'Motion search precision' wählen Sie
'Highest Quality (very slow)' aus um beste Ergebnisse in
der Qualität zu erreichen. So dauert der Encodier
Vorgang zwar einige Zeit länger, aber Sie haben auch so
gut wie keine Artfakte bei schnell ablaufenden Szenen.
Einstellung
der Bitrate

Es gilt je höher die gewählte Bitrate umso
besser
die Qualität des erstellten Moviefiles. Unter dem
Tab 'Bitrate' können Sie die Einstellungen dafür vornehmen.
Eine Bitrate von 2.000 KBit/s liefert hier gute Ergebnisse.
Geben Sie bitte wie im Fenster oben gezeigt die Anzahl der
CD's und deren Kapazität an. Achten Sie darauf das Sie
dies im richtigen Feld machen, d.h. das der Film in seiner Länge
richtig gewählt wird. Im bild oben sind das 'Between 96 an
100 mins'.
Die Audioeinstellungen und Tonspur

Sie können bei einer SVCD auch mehrere
Tonspuren
einer DVD auf die SCVD bekommen. Wählen Sie im
Feld 'Audio Priority 1' die Tonspur der DVD aus die
standartmäßig aktiv ist. Unter Audio 1 Priority 2' können
Sie noch eine zweite Tonspur angeben (z.B. Englisch). Wir
empfehlen jedoch auf die zweite Tonspur zu verzeichten und
statt dessen lieber eine höhere Bitrate zu nutzen. Als gute
Werte für die Bitrate gelten Werte zwische 128 und 160.
Sie können die Audio Qualität verbessern, indem Sie
'Joint Stereo' als Output Mode nutzen.
Im Register 'bbMPEG' gibt es wenig zu tun, die
Verbindung von Video und Ton wird automatisch geregelt.
Netter Bonus: Sie können die Überlappung der beiden CDs
nach dem Wechsel festlegen.

Der Tab 'bbMPEG' ist für die Verbindung der
Audio und
Videospuren verantwortlich, hier kann jedoch alles so
eingestellt bleiben wie es ist. Unter dem Tab 'CD Overlap seconds'
stellen Sie ein wieviele Sekunden sich die fertigen SVCD's später
überlappen sollen.

Erstellen des Images
Nun sind Sie fast fertig mit Ihrer Arbeit. Klicken Sie den
Tab 'CD Image' an. Hier wählen Sie erst einmal 'VCDYBuild' aus.
Dieses Tool ist in der Lage DVD Kapitel anzulegen, welche von
der Original DVD übernommen werden. Mittels der Kapitel
können Sie später auf Ihrem DVD Player von einen Kapitel
zum nächsten innerhalb des filmes springen. Es
besitzt zwar keine Menüführung aber es funktioniert.
Die Felder 'Title Picture' und 'ChangeCD Pic' können
Sie nutzen um ein Startlog in form einger *.JPEG Datei
mit auf die CD zu brennen. 'Change CD' stellt später
das Bild dar welches Sie auf einen Wechsel
der CD aufmerksam macht.
Starten der Konvertierung
Eines vorab, das konvertieren einer DVD kann je
nach Bitrate, Rechenleistung und Filmlänge auch schon
einmal einen Tag dauern. In der Regel benötigen
aktuelle Rechner für eine 100 Minuten DVD mit den
von uns empfohlenen Einstellungen 4 bid 5 Stunden.
Also zurücklehnen und abwarten.. Um den Vorgang zu
starten klicken Sie den Tab 'Conversion' an und starten
Sie den Konvertiervorgang mit einem Klick auf 'Go' im
Kontextmenü wählen Sie dann 'Rip an convert'.

Image erstellt nud geht nun noch brennen
Starten Sie als erstes einmal NeroBurningRom.
Dann wählen Sie 'Datei' und 'Image brennen' aus.
Im geöffneten Fenster wechseln Sie in Ihren Order der
die erstellten Image Dateien der DVD enthält. Wählen Sie
hier die *.cue Datei aus. Die *.cue Datei teilt Nero die
Einstellungen zum brennen mit und erstellt die SVCD's aus
den *.bin Dateien.
Wir gratulieren
Sie haben soeben eine hoffentlich lauffähige SVCD erstellt.
Viel Spass beim schauen.
Brennen mit NeroStarten Sie Nero Burning Rom und
wählen 'Datei | CD Image brennen'. Wechseln Sie nun
in den Sammelordner von DVD2SVCD, den sie in Schritt 2 eingestellt
haben. Dort liegen die Image-Dateien mit der Endung '*.cue'.
Sollte Nero mit dieser Funktion Probleme machen oder weitere
Einstellungen zum Brennen des Images verlangen, überprüfen
Sie Ihre Nero-Version und laden sich notfalls die aktuellste
30-Tage-Demo bei CHIP Online herunter.
Also, hier mal eine Anleitung mit Bildern,
wie man eine
ratDVD erstellt und wie man aus einer ratDVD wieder
eine normale DVD zaubert...
zurück zum Anfang
DVD zu ratDVD:
Als erstes rippt Ihr Eure DVD, wie das
geht, sollte eigentlich
jeder wissen.
Nun habt Ihr in einem Ordner, der von Euch angegeben wurde,
die DVD Daten liegen.
Öffnet nun ratDVD, klickt auf Öffnen und wählt aus diesem
Ordner die IFO Datei aus (wird von ratDVD automatisch schon angezeigt)
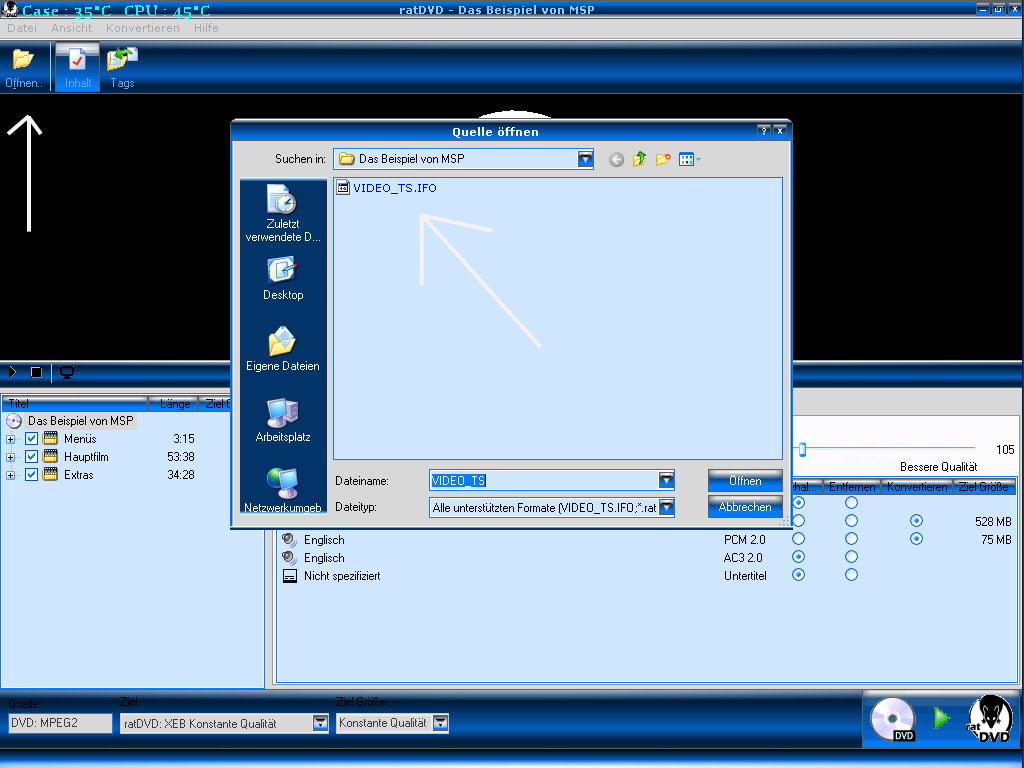
Nun wählt Ihr die Tonspuren, die Qualität
der ratDVD aus und klickt
auf konvertieren (oder unten rechts auf das Zeichen zum Konvertieren)
und wählt noch Euren Ordner aus.
Unter Optionen ist alles verständlich ...also einfach mal schauen
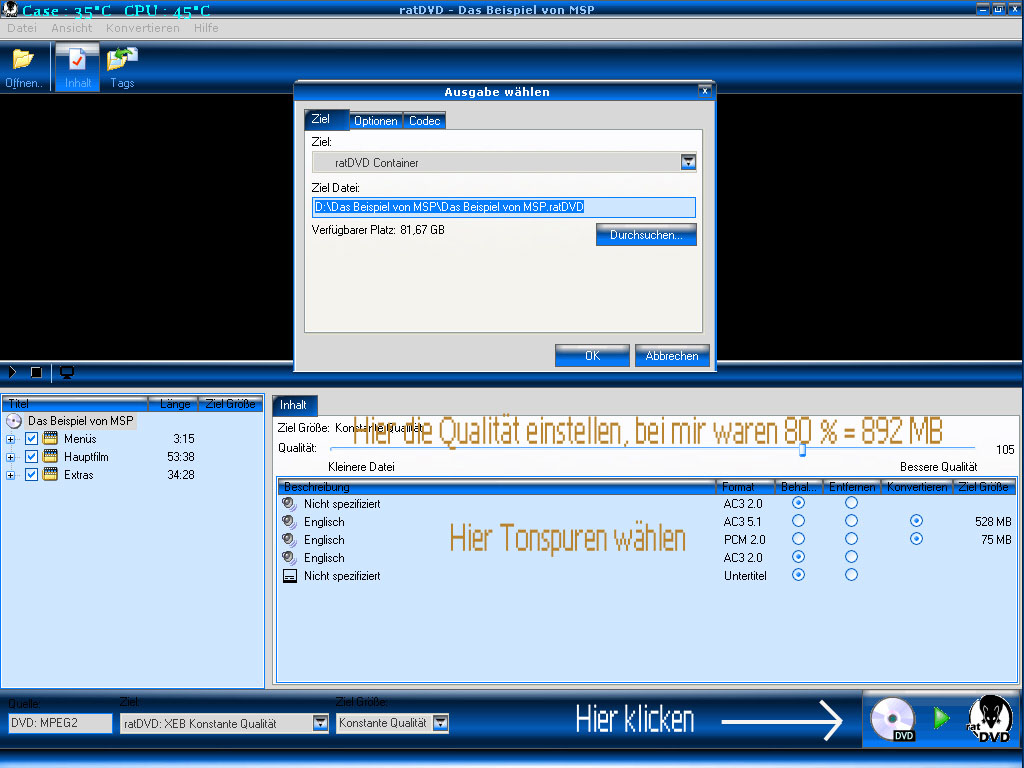
Klickt nun auf OK und schon legt die Ratte los. Je nach
Qualität
und Speed Eures Rechners dauert es ein wenig.
Ich habe 80% eingestellt und brauchte circa 3 Stunden...
Nun liegt Eure Datei als ratDVD auf dem Rechner und Ihr könnt mit der
Datei machen, was immer auch Ihr wollt
ratDVD zu DVD:
Öffnet ratDVD und klickt öffnen. Wählt
Eure ratDVD Datei aus und klickt OK
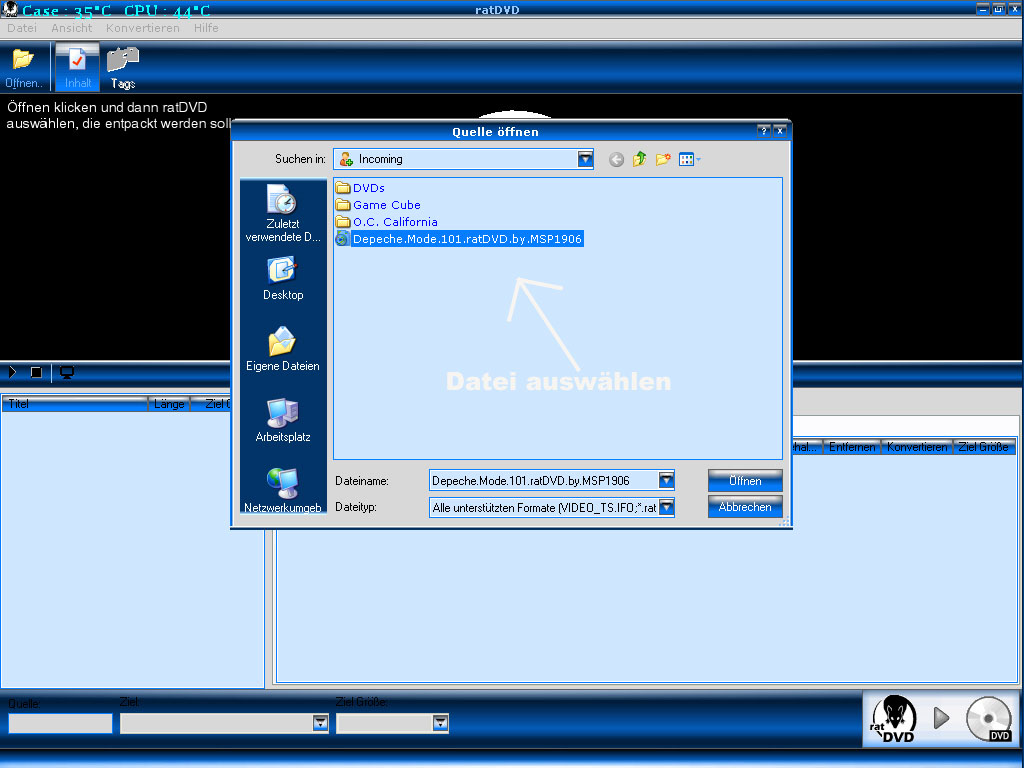
Nun
wählt Ihr wieder die Tonspuren aus, die Ihr behalten wollt und
schon könnt Ihr
wieder unten rechts auf das Zeichen zum
entpacken klicken
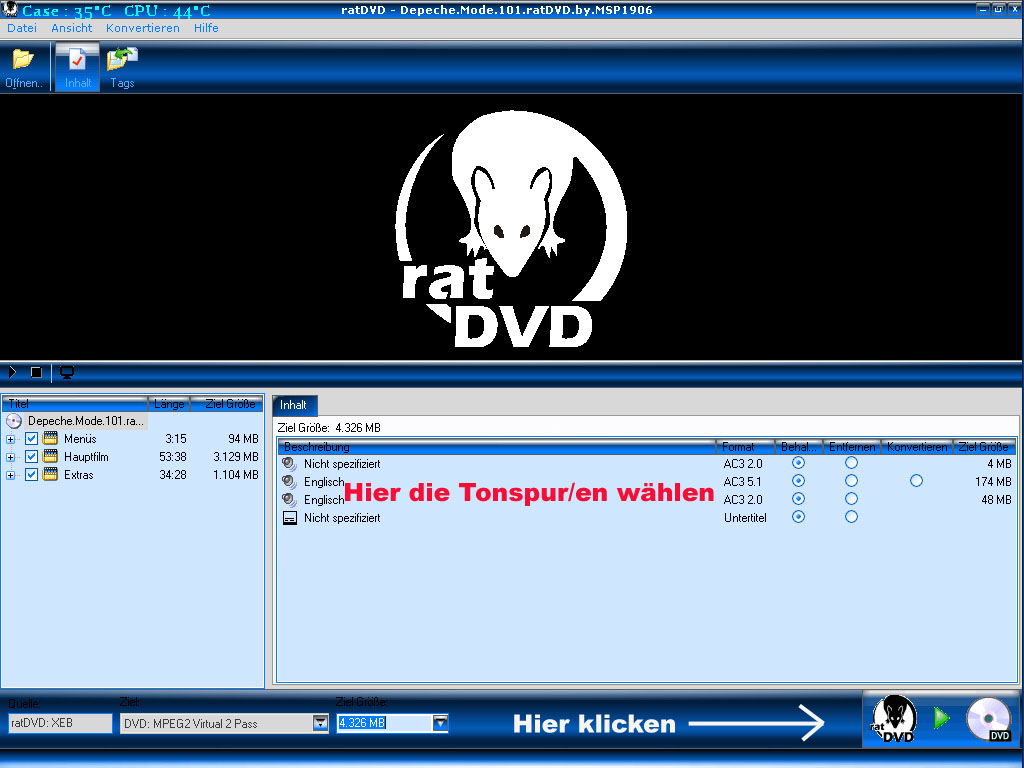
Nun gebt Ihr Euren Zielordner an.
Achtet darauf, daß in dem Namen keine Punkte und Striche
vorhanden sind, dann entpackt ratDVD die DVD automatisch
mit Video_TS Ordner.
Wenn ein Punkt dazwischen ist, wird es falsch entpackt
und Ihr könnt nochmal von vorne beginnen.
Beispiel, wie die Datei nicht heißen darf: Beispielfilm.von.MSP
So wäre es richtig: Beispielfilm von MSP
Seht Euch an, wie ich es mache
Ihr könnt auch direkt Euren Brenner angeben, dann brennt ratDVD
die DVD sofort nach dem Entpacken.
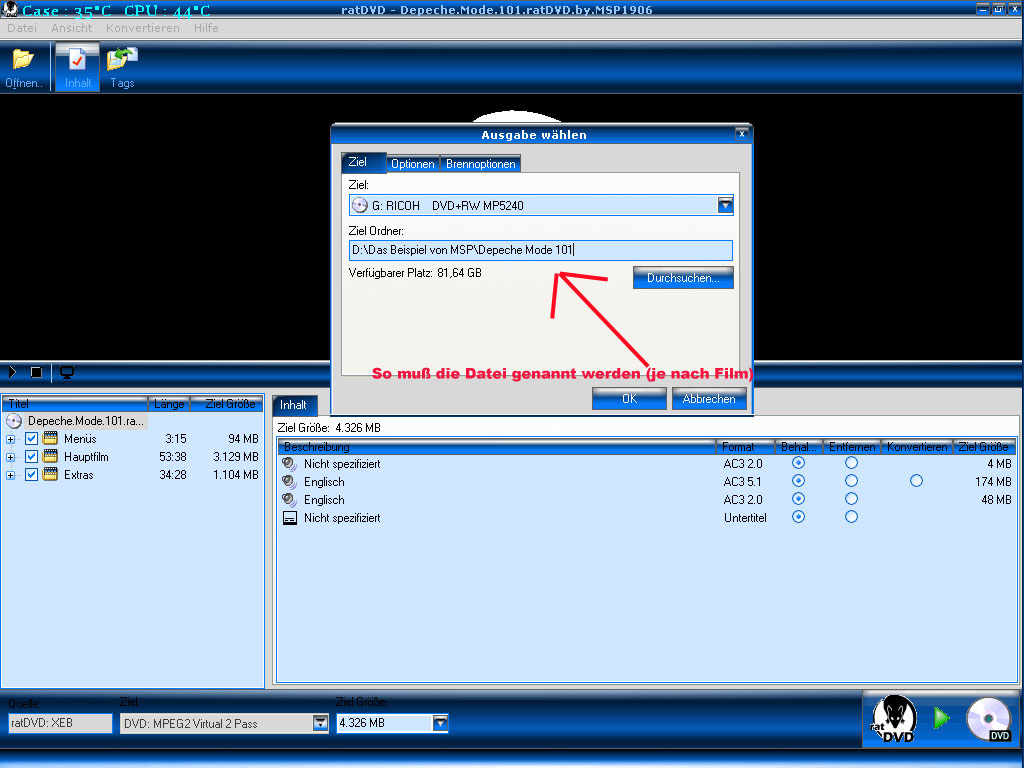
Nun klickt OK und ratDVD entpackt die DVD.Wenn Ihr alles
richtig gemacht habt, habt Ihr nachher einen Ordner,
mit dem von Euch angegeben Namen und dort drinnen findet
Ihr dann den Video_TS Ordner mit den Dateien, die Ihr
mit Nero oder sonstigen Programmen brennen könnt.
Ich hoffe, mein FAQ ist leicht zu verstehen.
Ich wünsche Euch viel Spaß mit ratDVD...
P.S. Regt Euch nicht auf, wenn Ihr mal einen ratDVD saugt,
in dem Post wurde angegeben, es sei eine 5.1 Spur vorhanden,
Ihr könnt aber keine finden.
Das ist ein Bug, der von den Herstellern des Programms
noch nicht behoben wurde...
Fettes THX an MSP
Copyright
by MSP
zurück zum Anfang
Dateiendungen und Brennprogramme
|
Alcohol 120% |
*.mds, *.ccd, *.bin, *.cue, *.iso, *cdi, *.bwt, *.bwi, *.bws, *.bwa,
*.img |
|
BlindWrite |
*.bin, *bwi,*.bws, *.bwt, *.cue, *.img, *.iso
|
|
BurnDrive |
*.ccd, *.cue, *.fcd, *.iso, *.sao, *.sub
|
|
CDMate |
*.cmi
|
|
CDRWin
|
*.bin, *.ccd, *.cue, *.img
|
|
CloneCD |
*.ccd, *.img |
|
Discjuggler |
*.bin, *.cdi, *.iso |
|
Duplicator |
*.dao, *.tao
|
|
Easy CD Creator |
*.cif
|
|
Fireburner |
*.bin, *.cue, *.img
|
|
Gear |
*.p01
|
|
Nero |
*.bin, *.cue, *.img, *.nrg |
|
WinOnCD |
*.c2d
|
Gliederung nach Iso's
|
*.bin |
BlindWrite, CDRWin, Discjuggler, Fireburner, Nero, Alcohol 120% |
|
*.bwi |
BlindWrite, Alcohol120% |
|
*.c2d |
WinOnCD
|
|
*.cdi |
Discjuggler, Alcohol 120% |
|
*.ccd |
CDRWin, CloneCD, Alcohol 120% |
|
*.cif
|
Easy CD Creator
|
|
*.cmi |
CDMate |
|
*.cue |
BlindWrite, CDRWin, Fireburner, Alcohol 120% |
|
*.dao
|
Duplicator - Image
|
|
*.img |
BlindWrite, CDRWin, CloneCD, Fireburner, Nero, Alcohol 120% |
|
*.iso |
BlindWrite, Discjuggler, Alcohol 120% |
|
*.nrg
|
Nero |
|
*.p01 |
Gear
|
|
*.tao |
Duplicator - Image |
|
*.bwa |
Alcohol 120% |
Erklärung Dateiendungen
|
*.cue
|
CDRWin - Cuesheet |
|
*.cmi |
CDMate Iso-Datei
|
|
*.cif
|
Easy CD Creator - Image
|
|
*.cdi
|
Discjuggler - Image
|
|
*.ccd |
CloneCD - Image - Control - Datei
|
|
*.c2d
|
WinOnCD - Image
|
|
*.bwi |
BlindWrite - Image
|
|
*.bin
|
CDRWin - Image
|
|
*.bws |
optionales Konfigurationsfile für Sub-Code |
|
*.bwt |
BlindWrite - Control File (Contains the TOC)
|
|
*.dao
|
Duplicator - Image
|
|
*.gcd |
Prassi CD Right Plus - Image
|
|
*.fcd
|
Virtual CD - ROM, uncompressed
|
|
*.img |
CloneCD - Image |
|
*.iso |
BlindWrite - Image, Easy CD Creator - Image, General - ISO -
Format |
|
*.nhf
|
Nero HFS - CD - Zusammenstellung
|
|
*.nra
|
Nero Audio - CD - Zusammenstellung
|
|
*.nrb |
Nero Boot - CD - Zusammenstellung |
|
*.nrg |
Nero - Image
|
|
*.nrh |
Nero Hybrid - CD - Zusammenstellung
|
|
*.nri |
Nero CDRom - ISO - Zusammenstellung
|
|
*.nrm |
Nero Mixes - Mode - Zusammenstellung
|
|
*.nru |
Nero UDF + ISO - CD - Zusammenstellung
|
|
*.nru |
Nero URF - CD - Zusammenstellung
|
|
*.nrv |
Nero Video - CD - Zusammenstellung
|
|
*.p01 |
Gear - Image
|
|
*.sub |
BlindWrite Subchanneldaten, CloneCd Subchanneldate |
|
*.tao
|
Duplicator - Image |
zurück zum Anfang
AUDIO Kopierschutz
Key2Audio
Bislang war das Kopieren von Audio-CDs problemlos.
Brennprogramme wie Feurio, Nero Burning Rom und Win
on CD haben diese automatisch erstellt. Aber auch die aktuellen
Kopierschutzarten hindern nicht an dem erstellen einer
Sicherungskopie.
Obwohl PC-Laufwerke durch Key2audio geschützte
CDs nach dem Einlegen nicht erkennen, lässt sich mit Clone-CD
eine Sicherheitskopie erstellen. Als erfolgsversprechend
erweisen sich dabei die Leseeinstellungen 'SubChannel
Daten von Daten Tracks', 'SubChannel Daten von Audio Tracks'
und 'Intelligente Suche nach defekten Sektoren' bei maximal
4fachem Tempo sowie die Schreibeinstellungen
'Laser Power Calibration durchführen', 'Letzte Session
immer schließen' und 'Subchannel Daten nicht reparieren'
bei maximal 6fachem Tempo. Hinweis: Das Einlesen einer
Single etwa dauert rund 30 Minuten. Die Sicherheitskopie
lässt sich danach problemlos in jedem CD-Player abspielen.
Im PC spielt allerdings nur der Brenner, in dem die
Sicherheitskopie erstellt wurde, die Musikkopie ab.
Erkennen kann man einen Key2Audio an der Aufschrift
Sony DADC auf dem Innenring. MP3-Dateien lassen
sich von einigen so angelegten Kopien erstellen.
Cactus Data Shield 100
Cactus Data Shield 100 kann nicht auf dem PC abgespielt
werden. Eine 1:1 Kopie mit CloneCD geht nur mit den
angegebenen Laufwerken in der Brennerinfo
wobei es sich hier hauptsächlich um Plextor Geräte
handelt. Das zum einlesen des CDS100 ist
das Plextor PX 40TSI (SCSI).Der Kopierschutz von
Midbar schreibt eine falsche Lead-out-Angabe in den Toc.
Cactus Data Shield 200
Cactus Data Shield 200 lässt sich ebenfalls
sehr oft umgehen: So geschützte Musik-CDs ließen sich mit
Feurio, Nero Burning ROM und Win on CD kinderleicht kopieren.
Nur auf den ersten Musiktrack galt es zu verzichten.
Alle anderen Programme scheiterten bei unseren Tests
an Cactus Data Shield 200: Blindread startete zwar den
Einlesevorgang, blieb aber stundenlang bei 0 Prozent
hängen. Clone CD las stundenlang nicht existente,
fehlerhafte Sektoren ein. Beide Programme suchten
vergeblich nach dem Anfang von Track 1, der
absichtlich fehlerhaft in der TOC eingetragen ist.
Anstandslos
klappt allerdings das Einlesen
mit den Plextor-Geräten
Ultraplex 40max, Plexwriter 16/10/40 und
Plexwriter 24/10/40. Diese Laufwerke können mit
der aktuellen Firmware-Version, unabhängig vom
Inhalt der TOC, die Rohdaten auslesen. Brennen lässt
sich die dabei entstandene Image-Datei mit jedem
CD-Brenner. Das Ergebnis: eine nicht geschützte Musik-CD,
die in jedem CD-Brenner und PC-Laufwerk funktioniert. Auch
lassen sich von allen so erstellten Kopien MP3-Dateien
generieren. Erkennen kann man den Schutz an der
CACTUSSPJ.EXE
und an der AUTORUN.INF die sich auf der
CD befinden und den
Zweck zu erfüllen haben das die CD am PC
abzuspielen geht.
Die Entwickler der Profi-Kopierprogramme
Blindread und Clone CD
dürften schon bald Updates veröffentlichen, die diese
Möglichkeit auch anderen Brennern per Software eröffnen.
SaveAudio
Das kalifornische Unternehmen Macrovision hat mit
SafeAudio ein Verfahren entwickelt, um das Rippen von
Musik-CDs zu unterbinden. Das neue Verfahren hat allerdings
einen erheblichen Nachteil für die Unternehmen, die es für
ihre urheberrechtlich geschützten CDs einsetzen wollen:
Es lässt sich mit einem schon länger bekannten Trick umgehen,
wie The Register berichtet. Kommerzielle Musik-CDs mit der
neuen Kopierschutz-Technologie sind in den USA seit letztem
Monat zu Testzwecken in den Handel gekommen. Das
SafeAudio-Verfahren 'beschädigt' die Daten auf der CD.
HiFi-CD-Player können diese Fehler jedoch herausfiltern,
so dass der Hörer trotzdem einen perfekten Musikgenuss
erlebt. CD-Laufwerke in einem PC sind dazu jedoch nicht
in der Lage, wodurch es nicht mehr möglich ist, die mit
SafeAudio geschützten CDs zu rippen. Versucht
man es trotzdem,
so bekommt der Anwender
eine Fehlermeldung und der Vorgang
wird abgebrochen. Doch Macrovision hat die Rechnung o
hne findige
Musikfreaks gemacht. Mit einem
modifizierten CD-ROM-Treiber l
assen sich die Tracks auf der CD in Windows Explorer als .
WAV-Dateien anzeigen. Diese kann man per Drag&Drop
nach Belieben auf die Festplatte ziehen. Dazu muss nur der
Standard Windows CD-ROM-Treiber
(CDFS.VXD Compact Disc File System) durch einen
veränderten cdfs.vxd-Treiber ersetzt werden. Der
alternative CD-ROM-Treiber CDFS.VXD 4.00.1030 ist
schon länger bekannt. Neu ist nur die Erkenntnis, dass sich
damit auch der Kopierschutz von Macrovision aushebeln lässt.
MediaCloq 1.0 & 2.0
*Die Version 1.0 kenzeichnet alle Musikstücke als Datenspur.
Viele CD-Rom laufwerke können damit nicht umgehen.
Unter Windows kann man lediglich eine daten CD erkennen
*Die Version 2.0 unterteilt die CD in mehrere separate Teile,
wobei das Inhaltsverzeichnis des 2,ten Teils nicht zu lesen ist..
DATEN Kopierschutz
Lockblocks
Lock-Blocks geschützte CDs können mit CloneCD
einwandfrei
kopiert werden. Der Kopierschutz
an sich funktioniert
folgender massen. Auf der CD
sind ganze Blöcke von defekten
Sektoren enthalten. Auf der Datenspur der CD befinden
sich 2 sichtbare 'Ringe' mit den Größen von jeweils
3 mm und 5 mm. Diese sind sichtbar, weil an diesen
Stellen keine Daten vorhanden sind. Wenn man das
jeweilige Programm mit diesem Kopierschutz gestartet
wird,
wird die CD auf diese defekten Sektoren
untersucht. Und wenn
die kopierte CD keine solche Daten enthält, wird der
Lesevorgang abgebrochen. Einige Laufwerke haben auch mit
CloneCD massive Schwierigkeiten diesen Kopierschutz zu lesen,
meist dauert es jedoch nur ein bisschen länger. Achtung:
Der Bad-Sector Scanner sollte unbedingt aktiviert werden!
Safedisc
Der SafeDisc Kopierschutz beruht auf defekten Sektoren, die an
verschiedenen Stellen am Anfang einer CD angebracht sind.
CDs mit diesem Kopierschutz können von
CloneCD kopiert werden. Wenn das Spiel gestartet
wird, werden einige Stellen der CD, die normalerweise
defekte Sektoren enthalten auf diese überprüft. Wenn
keine defekten Sektoren gefunden werden, wird man vom
Kopierschutz aufgefordert, die originale CD einzulegen.
Im Root Verzeichnis auf der CD sind normalerweise
folgende Dateien zu finden: 00000001.TMP, CLCD16.DLL,
CLCD32.DLL und CLOKSPL.EXE. Im Installationsverzeichnis
sind ab und zu, aber nicht immer folgende Dateien zu
finden: GAME.EXE und GAME.ICD. Ab und zu sind diese
beiden Dateien auch im Root Verzeichnis enthalten.
SaveDisc 2
Das neue Safedisc 2-Verfahren ist ein populärer
PC-Spieleschutz, der es selbst klassischen RAW-Brennern
unmöglich macht, eine Sicherungskopie zu erstellen.
Mit ihm werden so beliebte Spiele wie
Diablo II oder Siedler IV
geschützt. Das Verfahren
nutzt die 'schwachen Sektoren',
die nur wenige CD-Brenner perfekt klonen können.
Die Sektoren können zwar problemlos von der Original-CD
gelesen werden, auf einer Kopie treten aber
Leseprobleme auf,
die der Kopierschutz-Code
erkennt. Die CD wird als Kopie
erkannt und zurückgewiesen. Häufig laufen die Kopien auch nur
in den Brennern, die die Kopie erstellt haben ! Die Lösung ist ganz
einfach, wenn man die neuste Version von CloneCD hat:
Um sich eine Sicherungskopie zu toasten, brauchen Sie ein
CD-ROM-Lese-Laufwerk, das mit CloneCD kompatibel ist
und Subchannels lesen kann, wie etwa die meisten
PlexWriter-CD-ROMs. Mit diesem Laufwerk erstellen
Sie eine Imagedatei mit CloneCD. Um die Imagedatei korrekt zu
schreiben, benötigen Sie einen Brenner, der
die �Eight to Fourteen�-Modulation (EFM) beherrscht.
Derzeit können das nur neuere Geräte (s.o.). Doch auch mit ganz
normalen Brennern können Sie teilweise Safe Disc 2 knacken:
Ab der Version 3.2 hat CloneCD die neue Option 'Schwache
Sektoren verstärken' eingebaut (siehe Bild). CloneCD
überwindet SafeDisc 2 geschickt über eine
Prüfsummen-Emulation,
die der Kopierschutz-Software schwache Sektoren vorgaukelt.
Auch gegen den Kopierschutz SafeDisc2 ATIP hat CloneCD
das passende Gegenmittel: Klicken Sie mit der rechten Maustaste
auf das CloneCD-Icon im Systray und aktivieren
Sie einfach die Option
Secu
Rom
Der Kopierschutz SecuROM wurde von SonyDADC entwickelt.
Er erkennt die Original-CD mit Hilfe einer digitalen Signatur.
Während des Mastering-Prozesses wird eine einmalige
Identifikationsnummer in das Glasmaster eingebettet.
Startet das Spiel, überprüft SecuROM, ob die eindeutige
Kennung auf der CD-ROM existiert. Wenn nicht, bricht es
den Vorgang ab. SecuROM existiert in fünf Versionen. Stets
fragt das Programm diskrete Identifikationen ab wie
bei Laserlock.
Es werden jedoch keine
zusätzlichen physikalischen Hindernisse
eingebaut.
Man sagt, SecuROM schütze weniger effektiv
als Laserlock.
Tatsächlich gelang
es uns schnell, eine SecuROM-geschützte CD
zu kopieren. Die Merkmale einer SecuROM-geschützten CD
sind die Dateien CMS16.DLL, CMS_95.DLL oder CMS_NT.DLL.
Sie befinden sich im Root-Verzeichnis . Ein weiterer Anhaltspunkt
ist Sonys DADC-Logo auf dem inneren Ring der CD.
SecuRom -NEW-
Die Haupt Exe des Games ruft die SecuRom Protection auf.
SecuRom fragt den Volume Name der CD und eine Digitale ID
im SubChannel Berich ab. Wenn die CD als Original erkannt
kann die EXE
unverschlüsselt gestartet werden. In seltenen
Fällen werden
defekte Sektoren zur Authentifizierung
benutzt. Außerdem
'erkennt' SecuRom *new*,
wenn man das Spiel von einer CDR
starten will. Dazu liest es die Informationen in der ATIP aus,
in der ATIP sind die Informationen wie Hersteller,
Länge oder Geschwindigkeit gespeichert. Da nur
CD-Recorder die ATIP auslesen können, sollte die
Kopie nur im CD-ROM Laufwerk gestartet werden.
Die ATIP Abfrage kann mit CloneCD umgangen werden.
Dafür muss im Systray die Option 'CD-R Medien
verstecken' gewählt werden.
CD-Cops
Der Kopierschutz CD-Cops der Firma Link Data Security kann
momentan noch nicht mit CloneCD kopiert werden. Zumindest
gibt es noch keine offizielle Bestätigung dafür. Es gab jedoch
schon
Gerüchte, dass die Kopien mit Mitsui
Rohlingen und bestimmten
Brennermodellen einwandfrei
funktionieren sollen. Die CD lässt
sich zwar einlesen und auch zurück brennen, aber
wenn man das
jeweilige Programm
starten will, erkennt der
Kopierschutzmechanismus,
dass die
CD kopiert wurde. Warum dieser Kopierschutz bei
CloneCD nicht mitkopiert werden kann? Ganz einfach:
der Kopierschutz funktioniert folgendermaßen:
Die Startposition der Daten (Lead-In) wird vom
Laser ertastet und ungefähr ausgemessen. Diese Daten
werden umgerechnet und so erkennt der PC ob es eine
Kopie ist oder nicht. Die Startposition der Daten hängt
nämlich immer von den Rohlingen und den verwendeten
Brennern ab. Ist diese Position falsch
(z.B. bei einer gebrannten CD) so wird dies
vom Kopierschutz erkannt.
LaserLock
LaserLock der Firma MLS LaserLock International kann
einwandfrei mit CloneCD kopiert werden. Auf der CD sind
mehrere defekte Sektoren enthalten. Meistens befinden
sich alle auf einem Teil der CD und sind nicht an verschieden
Stellen verteilt wie bei dem Kopierschutz SafeDisc. Ausserdem
befindet sich auf der CD ein verstecktes Verzeichnis namens '
LaserLock', welches unlesbare Daten beinhaltet.
Diese Dateien führen auf die defekten Sektoren, was d
as Einlesen von diesen verhindert. Das Einlesen der CD
dauert länger als bei normalen CDs, da die CD-ROM
Laufwerke erst einmal mit den defekten Sektoren klarkommen
müssen. Wenn das jeweilige Spiel gestartet wird, wird die
CD auf die jeweiligen defekten Sektoren überprüft. Sollten
keine defekten Sektoren vorhanden sein, bricht das Spiel
ab, da der Kopierschutz gemerkt hat, dass es kopiert
wurde. Meist wird der Kopierschutz
einfach mitkopiert, fertig !
PSX
Libcrypt
PSX-Info: Beim Booten der PSX wird die Authentizität
des Originals durch die Abfrage des Startsektors auf der
CD, der außerhalb des Lesebereiches eines normalen
CD-ROMs liegt, überprüft. Dieser Bereich der Original CD
lässt sich somit nicht einlesen und nicht kopieren, ein
Mod-Chip wird in jedem Fall benötigt. Bei älteren PSX-Geräten
gab es die Möglichkeit des Swap-Tricks, bei dem man zum
Booten eine Original CD einlegte und erst nach dem Booten
die Sicherheitskopie. Die Besonderheit von
Libcrypt geschützten PSX-CDs besteht darin, dass
ein Teil des Bereiches der Subchannels
(P,Q, mit jeweils 16Bytes Datenbreite je Sektor und R,S,T,U,V,W
mit insgesamt 96Bytes Datenbreite je Sektor) für
eine sogenannte Digitale ID genutzt wird und diese auf
ihre Richtigkeit geprüft wird. Diese Digitale ID befindet
sich im Subchannel-Q und umfasst nur wenige Bit pro Sektor.
Einige Prüfsummen für den Subchannel-Q sind jedoch fehlerhaft.
Werden nicht alle Subchannel Daten komplett
ausgelesen und/oder nur Subchannel-Q Daten
(16Bytes Datenbreite je Sektor) geschrieben, werden alle
Subchannel Daten
automatisch korrigiert (genullt). Der Subchannel-Q beinhaltet
Daten über die Zeit des absoluten Beginns der CD und der
Zeit des relativen Beginns des/der CD Daten- oder Audio Tracks.
Im Q-Subchannel Bereich des Lead-In befindet
sich ein Inhaltsverzeichnis der CD.
DiscGuard
Discguard geschützte Software lässt sich durch
folgende Merkmale erkennen: die Dateien 'IOSLINK.VXD'
und 'IOSLINK.SYS', befinden sich auf den CDs mit DiscGuard
geschützter Software oder im Installationsverzeichnis.
Eine exe Datei wird Verschlüsselt .Zum Entschlüsseln wir
auf der CD eine Digitale Signatur (wahrscheinlich im Subcode)
angebracht. Ist diese Signatur auf einer Kopie nicht vorhanden,
läuft das Programm natürlich nicht.
ProtectCD
Wenn es sich vielleicht beim dritt- und zweitletzten Track der
CD um kurze Audio-Tracks von weniger als 5 Sekunden Länge,
gefolgt
von einem letzten Daten-Track handelt.
Weist diese Struktur auf den
Kopierschutz Protect-CD
hin. Viele Brennprogramme geben die
Informationen
über die CD-Struktur automatisch aus, wenn Sie
ein neues Projekt zum Kopieren einer CD anlegen.
Einige besitzen
aber auch einen Menüpunkt
wie 'CD-Info', der Ihnen die Strukturdaten
liefert. Bei Clone-CD beispielsweise wählen Sie 'Datei,
CD lesen, Information über ausgewähltes Gerät' und bei
Discjuggler 'Tools, Explorer' und klicken doppelt auf das
CD-ROM-Laufwerk. Win on CD bietet die Option 'Recorder,
CD Info, Tracks', und bei Nero Burning ROM genügt es,
'Recorder,
CD-Info' zu wählen, wenn die CD im Brenner liegt.
Richtig aufschluß bringt allerdings erst der Hexeditor dort befindet
sich
oft der Eintrag Protected CD.
Phenoprotect
Entwickelt von Codecult. Phenoprotect integriert 'Fehler' auf
der CD,
die für das Brennen nicht ausgelesen werden
und damit in der Kopie
fehlen. Bei der Installation des Spiels
werden diese Daten abgefragt.
Fehlen sie, stoppt die Installation.
zurück zum Anfang
|