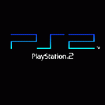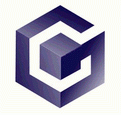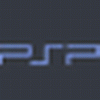|
Konsolen FAQ
Playstation 2 - Brennanleitungen / Umbau Infos
XBox
- Umbau Infos / erstellen einer Sicherungskopie /
Netzwerk Tutorial im pdf Format zum lesen
Game
Cube - Game Backup Infos / Chip Info
Playstation Portable (PsP) - Downgrade / Game Hack /
DVD auf PsP / PsP Chip Info
Infos über Wii, Iso Games
brennen, Rohlinge,
Erstellen einer
Sicherungskopie
Playstation 2
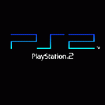
Das
eines mal Klar ist, diese Anleitung habe ich aus dem Web
und
übernehme keinerlei Haftung falls was
schief geht !!!!!
Grundsätzlich damit ein
Spiel auf der ps2 läuft
braucht
man einen Modchip, googelt danach und ihr wird jemanden in
euerer
Umgebung finden der sie Verkauft oder der euere ps2 gar umbaut.
Infos
zu Chip und Umbau
HIER
Aber
jetzt zu wesendlichen die Brennanleitung.
Brennanleitung für PS2-Spiele
Schritt 1
Als
erstes muß das Spiel auf die Festplatte gebracht werden.
Dazu benutzen
Sie am besten Isobuster, welches
hier
zum
Download bereitliegt.
Schritt 2
Nachdem
Sie Isobuster gestartet haben, brauchen Sie nur noch
mit der rechten
Maustaste auf das rote Icon (ISO) zu klicken und
das Verzeichnis wählen,
wo es hin soll (bitte direkt auf C:\, da
die meisten Patches nur für
dieses Verzeichnis
geschrieben sind).
Schritt 3
Nun
müssen Sie noch das passende Rippkitt (oder Patch)
zum Spiel
herunterladen, welches Sie
hier
finden sollten.
Nachdem Sie die Dateien ins gleiche Verzeichnis entpackt
haben,
wo sich auch die mit Isobuster extrahierten Dateien befinden,
brauchen Sie sich nur noch an die Anleitung des Rippkitts zu halten.
Schritt 4
Die
entstandene ISO oder bin Datei muß nun mit CDR-WIN 3.8
gebrannt werden.
Dazu gehen Sie folgendermaßen vor:
Öffnen
Sie CDR-WIN und wählen Sie aus den beiden Menüs Schreiben
und Extras
(bei ISO-Dateien gehen Sie auf Extras und bei
Bin-Dateien auf
Schreiben).
Zur
ISO-Datei:
1. Wählen Sie bei Funktion, Eine Iso9660 Image Direkt auf CD
schreiben
aus
2. Wählen Sie bei Image-Dateiname die mit dem Kitt erstellte
ISO-Datei
aus.
3. Stellen Sie CD-Typ auf CDROM-XA
4. Track-Modus auf Mode 2
5. Aktivieren Sie Session Schließen und Postgap schreiben.
6. Noch die Geschwindigkeit einstellen und Start (8x hat sich oft als
beste Einstellung bewährt).
Zur
Bin-Datei:
1.
Gehen Sie auf Cuesheet laden und wählen Sie das Verzeichnis,
in dem sich
die Bin- und die Cue-Datei befindet.
2. Aktivieren Sie den RAW-Mode und stellen Sie die
Geschwindigkeit ein.
3. Start
Ihre
Sicherheitskopien sollten laufen.
Bei
gesaugten Spielen wie z.B. aus dem eDonkey, eMule oder
Torrent Netz, wo
schon die vorhandene Image Datei vorliegt
fahren sie mit
Schritt 4
fort.
zurück zum Anfang
*******************************************
XBox

Ok hier geht es um die
XBox!
Wichtig, der Umbau. Man braucht wie immer einen Mod Chip!
Mod Chip
HIER
Netzwerk Tutorial:
Wie
erstelle ich ein Netzwerk mit der XBox zum Pc
Download
ist
eine Rar Datei und darin eine pdf Datei
Wie
erstelle ich eine lauffähige Sicherheits-
Kopie von meinen teuren
Xbox-DVD’s?
Download
ist
eine Rar Datei und darin eine pdf Datei
und
hier geht es rund um XBox Tunninig, Umbau
jede
menge Proggis für die XBox usw....
www.evo-x.de
Ein
fettes THX an das Evo-x Board und an die Evo-x Crew
von die ich diese Tutorials habe!!

zurück zum Anfang
*******************************************
Game Cube
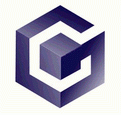
Anleitung: Gamecube -
Backups
(kompatibel mit dem neuen XenoGC)
1. Vorwort:
Das erstellen von
Sicherheitskopien der Spiele ist sehr wichtig,
falls mal die Disc
verkratzt und nicht mehr gelesen werden
kann. Mann sollte diese Anleitung auch nur nutzen, wenn man
das Original
hat!
2. Wie man ein
Backup eines Spiels erstellt:
Was man dazu
braucht:
Hardware:
- Ein PC mit Netzwekanschluß
- Gamecube mit Controller
- Einen Gamecube Breitband Adapter
(nicht Gamecube Modem Adapter)
- Ein KAT 5 Kabel Crossover (Crossover Kabel)
- Eine PC Ethernet Karte (Netzwerkkarte)
- Eine originale Gamecube-Game-Disc
Software:
- GCOM v2.3 (ISO): Download: http://www.tehskeen.com/modules/Downloads/userfile.php?id=718
(Die Registrierung ist bei www.tehskeen.com notwendig
um die Software
downloaden zu können. Die Datei entpacken und
als ISO brennen. Anleitung um ISO zu brennen siehe Punkt 4.)
2.1 – PC Netzwerkkarte richtig konfigurieren
Die Netzwerkkarte muss bereits richtig installiert und
funktionstüchtig. Nun geht man in die
Netzwerkumgebung und klickt unter Windows XP auf
Netzwerkverbindungen anzeigen. Dann macht man einen
Doppelklick auf die
LAN-Verbindung, klickt auf „Eigenschaften“
und es öffnet sich ein
weiteres Fenster. Dort führt man
dann einen Doppelklick
auf„Internetprotokoll (TCP/IP)“
aus. Und noch ein Fenster öffnet sich.
Jetzt tippt man
unter „IP-Adresse“ folgende Nummer ein:
192.168.1.100 Unter „Subnetzmaske“ muss folgende
Nummer stehen:
255.255.255.0 Dann klickt man auf „OK“
und schließtalle Fenster.
Die Netzwerkkarte ist
damit konfiguriert worden.
Jetzt sollte man den Breitbandadapter (BBA)
einbauen
und ihn per Crossover Kabel mit der Netzwerk-karte im
PC
verbinden.2.2 – Verwenden von GCOM (Gamecube Software)
Wenn man die Software GCOM noch nicht auf einen
DVD-Rohling gebrannt
hat, dann sollte man dies tun. Man
legt die DVD mit der Software GCOM in
den Gamecube rein.
Dann lässt man das Programm starten, wie ob das ein
Spiel wäre! Im Menü von GCOM wählt man "Backup Original Disc"
und drückt
die Taste A. Jetzt legt man die Original Spiel ein und
drück wieder die
Taste A. Man hört jetzt das GC-Laufwerk das
sich zu drehen beginnt. Hat
der Gamecube das
Spiel erkannt, dann sollte folgendes dastehen: "Go http://192.168.1.32/backup.iso".
Einfach den
Internet-Browser öffnenund http://192.168.1.32/backup.iso
eingeben. Wenn man alles richtig
gemacht hat,
sollte sich jetzt ein Downloadfenster öffnen und man kann
mit ca. 2,2 MB/s das Image auf die Festplatte kopieren. Der
Rip-Prozess
dauert in etwa 10 Minuten. Danach kann man
gleiche eine neue Disc backuppen, wenn man will. Dazu einfach
den A-Knopf drücken.
3. Verwendung
geeigneter DVD-Rohlinge und DVD-Brenner:
Die Verwendung
geeigneter DVD-Rohlinge ist beim Gamecube
von wichtigster Bedeutung,
denn im Gamecube ist nicht wie
bei Xbox oder Playstation 2 ein universal
DVD-ROM verbaut.
Beste Ergebnisse erzielt man mit Rohlingen die einen
Mediacode Ritek G04 oder Ritek G05 aufweisen. Diese Rohlinge
laufen sehr
gut und verursachen keine DRE´s (Disk Read Error).
Es ist sogar möglich,
die Rohlinge ohne Laser-Justierung zu
benutzen.Liste der kompatiblen
Rohlinge
finden Sie hier: http://gamecube.nqtnews.com/media.php
Als zweites möchte ich ergänzen das ein DVD Brenner
auch eine große
Rolle spielt! Beste Ergebnisse
lieferten die Pioneersund Nec´s Brenner!
Meine Erfahrungen haben gezeigt, dass der Nec Brenner
und die
mini DVD-Rohlinge von Platinum
"PLATINUM Printable Mini DVD-R 1.46 GB 10er CAKEBOX"
beste Ergebnisse
erzielt haben.
Gebrannt sollen die DVD Rohlinge mit 2x Geschwindigkeit!
(Dauert ja nur ca. 10 min.). Benutzung anderer nicht
kompatiblen Rohlinge kann zu
Leseschwierigkeiten führen.
4. Brennen einer
ISO-Datei:
Es gibt viele
Alternative um eine ISO-Datei zu brennen!
4.1 Brennen mit Nero Burning ROM 6.6
(nicht die Version 7, die macht
Fehler). Man startet Nero
und man wählt in derMenüleiste "Rekorder → Image brennen…".
Dann wählt man die gewünschte
ISO-Datei. Beim brennen
sollte man achtendas man 2x Geschwindigkeit brennt.
4.2 Brennen mit CloneDVD: Man startet CloneDVD und
man wählt "Filmdaten
schreiben" (Ich weis wir wollen Spiele
brennen nicht Filme ☺). Dann wählt man als Quelle "ISO/UDF Image".
Danach wählt man die gewünschte ISO-Datei. Beim
brennen sollte man achten das man 2x Geschwindigkeit brennt.
Es kommt vor das man ein Backup bekommt mit der Endung .gcm
Dies ist
nicht weiter schlimm den im Grunde ist es eine
ISO-Datei. Mann benennt einfach die xxxx.gcm in xxxx.iso um!
Game Cube Modechips
findest du unter: konsolenprofis.de/modchip-anleitungen/gamecube/index.php zurück zum Anfang
*******************************************
Playstation Portable
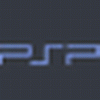
PsP Downgrade von 2.0 auf
1.5
INFO:
es funzt, aber es bleibt immer ein geringes Rest Risiko!
Anwendung auf eigene Gefahr!
Was wird benötigt :
----------
- EU/US/JAP PSP mit der Firmeware 2.00
(wenn du 1.51 oder 1.52 hast
Update kurz auf 2.0.
2.0 Update von der EU Demo Disk geht auch!)
- 1.50 update
Download
- Den MPHDowngrader
Download
Installation :
--------------
- Erstelle einen Ordner Namens "UPDATE" in PSP/GAME/ auf deinem
Meomorystick.
- Kopiere die EBOOT.PBP (Update 1.50) nach PSP\GAME\UPDATE
- Entpacke MPHDowngrader.zip
- Kopiere overflow.tif nach PSP/PHOTO/ auf deinem Memorystick.
- Kopiere h.bin in das Hauptbverzeichnis deines Memorysticks.
- Kopiere index.dat in das Hauptbverzeichnis deines Memorysticks.
- Stecke dein Stromkabel in die PSP.
Dann gehst du bei deiner PSP ins Menü Fotos und scrollst zu dem
Overlow
Bild. Nun solltest du Codes auf deinem Display sehen.
Nachdem du die Codes gesehen hast entfernst du deinen Akku aus
der PSP
und legst ihn wieder ein.
Nun startest du einfach ganz normal das Update 1.5 über
Spiel/memory
stick/PSP aktualisierung 1.50
Folge den Informationen...
Bei 99% erscheint die Meldung Aktualisieren Fehlgeschlagen.
Die ignorierst du indem du wieder den Akku entfernst. Akku
dann wiedereinlegen und PSP einschalten.
Nun erscheint eine Meldung das die
Einstellungen
beschädigt sind. Drücke O um zum reparieren
und es
erscheint Die Grundeinstellung wie beim ersten
einschalten.Stell alles wieder wie vorher ein. Guck dann
im Menü
Einstellungen/System einstellungen/Systeminformationen
nach ob 1.50
drauf ist.
Wenn ja, Viel Spaß mit Homebrew.
Wichtig:
Auf 1.50 laufen die meisten neuen Spiele nicht zB.
Burnout
Legends oder Medievil. Dazu brauchst du den Wab Versionschanger.
Die beiden Ordner in der rar einfach in den PSP\Game Ordner
kopieren und
unter Spiele/Memorystick/WAB Versionschanger
v2.0 starten.Nun habt ihr die Auswahl wie
ihr eure Firmware benennen wollt
ich habe 2.0 ( Dreieck /\ drücken ) gewählt.
Beim versionschanging muss das Netzeil angeschlossen sein!
Versionschanger
Download
einige Spiele laufen
nicht mit V1.5 wie z.b.
• Grand Theft Auto Liberty City Stories
• King Kong
• The Sims 2
• WWE smackdown vs raw 2006
• Socom FireTeam Bravo)
*******************************************
Game Hack
Anleitung wie man
Gedownloadete Spiele vom Memory Stick
aus spielt (Grundvoraussetzung PsP Firmeware nicht höher als v 1.5)
So kann man Spiele über
den Memory Stick spielen:
Um
spiele über so einen Memory Stick zu spielen empfiehlt sich
ein 512mb
oder ein 1gb großer Stick ( 1gb empfohlen )
und
man sollte die Firmware bis v 1.50 haben…
Wenn man seine PSP an den PC anschließt wird sie als
„
Wechseldatenträger „ erkannt und man kann
dann ohne groß noch irgendwas
machen
zu müssen drauf zugreifen ( unter Windows XP )
Folgende Dateien/Ordner sind drauf :
PSP ( Ordner )
BOOTLEX.LOG
Wenn man ein Spiel gedownloadet und entpackt hat, hat
man folgende
Dateien/Ordner :
PSP_GAME ( Ordner )
PSP ( Ordner )
Diesen PSP_Game-Ordner ( von Spiel zu Spiel steht da natürlich
nicht PSP
sonder dieses PSP wird dann ersetz durch die Abkürzung
des einzelnen
Spiels z.B. bei „ Ape Escape „ heißt der Ordner
dann APE_GAME ) kopiert
ihr jetzt einfach auf die PSP .
In keinen Ordner auf der PSP, sondern
direkt. Sobald sich das
Fenster des Wechseldatenträgers öffnet, darein …
Die Dateien aus dem Ordner " PSP -> GAME -> “xxx“ und “xxx%“ "
( xxx = Platzhalter )
kopiert ihr in den Ordner " PSP -> GAME -> auf der PSP … "
Bei einigen Spielen gibt es noch einen Ordner namens „ common „
diesen
kopiert, wenn er vorhanden ist,
auch dort hin wo ihr den PSP_Game-Ordner
hinkopiert habt …
Dann braucht ihr nur noch eure PSP anmachen, dann geht ihr
auf " Spiel
-> Memory Stick -> und könnt von da aus
euer Spiel starten … "
Dazu brauchr ihr keine zusätzlichen Programme …
Wenn ihr doch ein Spiel als .iso-Datei gedownloadet
habt braucht ihr das
Programm
„ fastloader 0.7 „ (
- = eD2K - Link = -
) …
Ihr kopiert dann einfach diese Ordner :
ISO
ISOMISC
ISOSPLIT
auch wieder dort hin wo ihr die PSP-GAME-Ordner
reinkopiert habt …
Die Dateien aus dem
PSP -> GAME-Ordner kopiert ihr auch wieder in
diesen
Ordner auf eurer PSP : PSP -> GAME ->
Eure .iso-Dateien kopiert ihr dann in den Ordner ISO auf eurer PSP.
Dann macht ihr eure PSP an geht aus " Spiele -> Memoy Stick ->
und
startet von dort aus den " fastloader 0.7 " -> wählt dann die
zu
startende .iso-Datei aus und startet diese … "
Nun könnt ihr das Spiel spielen
Eins noch …
Wenn ihr .iso-Dateien spielt dann muss
eine beliebige UMD in der PSP
sein …
Ansonsten geht’s nicht …
Die PSP denkt dann nämlich das Spiel sei
auf der inliegenden UMD …
*******************************************
DVD Filme in
das PsP Format umwandeln
Anleitung wie man seine Lieblings DvD Filme umwandelt
und auf die PsP bringt
Doch bevor wir anfangen, Sachen die wir brauchen:
- Playstation Portable (ist klar ne?!)
- DVD Film (auf DVD oder Festplatte)
- MemoryStick Duo Pro (optimal wäre eine mit 1GB)
- CloneDVD Mobile
- USB Kabel
1. CloneDVD Mobile
installieren
Ladet euch das Programm runter und Installiert das!
CloneDVD Mobile
2. PSP Anschließen
Wir schließen die PSP per USB Kabel an den PC an,
gehen dann per PSP Menü auf "Einstellung" und dann oben
auf "USB-Verbindung"
3. CloneDVD Mobile starten
Jetzt erscheint ein Fenster wo Ihr einstellen könnt für was
und in
welchen Format ihr das umwandeln wollt
klickt dann auf weiter (ich nehme immer SONY PlayStation
Portable (AVC/H264)

4. DVD Film
auswählen
Jetzt müst ihr die Quelle
suchen wo ihr euren DVD Film habt
(Festplatte oder DVD Laufwerk) und
dann auf weiter

5. Tonspur und
Untertitel Einstellung
jetzt könnt ihr die Tonspur und Untertitel aussuchen in welcher
Sprache
ihr den Film haben wollt und dann auf weiter
6. Datenausgabe
nun könnt ihr die Videoqualität einstellen, Das Laufwerk
der PSP
Bestimmen, Dateiname von dem Film eingeben
(würde ich so lassen wie von
Programm vorgegeben) und
die Bezeichnung wie es in der PSP angezeigt
werden soll
und dann auf
Los klicken
7. Umwandel von DVD auf PSP
oder Festplatte
jetzt wandelt CloneDVD Mobile die DVD in PSP format um
8. Film angucken
So das warst! Jetzt heißt es ne schöne Plätzchen suchen
und eure selbst
konvertierter Film genießen
Thx an
PCwelt.de
*******************************************
PsP Chip Infos
Undiluted Platinum Mod Chip exisitert!

Undiluted Platinum Mod Chip PSP
Undiluted Platinum Mod Chip PSPEs scheint als würde der
Modchip
UndilutedPlatinum für die PSP tatsächlich Realität
werden. Eine Art
Pressemitteilung der
besonderen Art beschreibt nicht nur genau die Funktionsweise
des Chips,
sondern auch den ungefähren Preis
(zw. 75-90 EURO, ziemlich hoch) sowie
den Inhalt des
Gesamtpakets.
Der Chip enthält offenbar
32 MB NAND Flash Memory uns kann damit nicht
nur eigene Firmware laufen lassen, sondern auch “zerstörte” PSPs wieder
reparieren. Weitere Einzelheiten zum ersten PSP Modchip gibt es
>>>hier<<<
Ich
konnte es noch nicht Testen und werde es auch nicht so
schnell, denn ich
Denke das der Modchip noch ein bischen Teuer ist.
Weiters kann der Modchip nur in PsP´s eingebaut werden die vor
Oktober 2005 Produziert
worden sind.
Weiter Infos und Daten:
http://www.pspsource.de/index.php?module=pnForum&func=viewtopic&topic=912
Einbau Info und Store:
http://www.konsolenprofis.de/
zurück zum Anfang
*******************************************
Wii
Infos
Einleitung
Wenn Sie von einem original Wii Spiel eine Sicherheitskopie
erstellen möchten um es vor Beschädigungen usw. zu schützen,
müssen Sie ein so genanntes Wii-Image erstellen.
Voraussetzungen

Um selbst solche Images zu erstellen, müssen einige
Voraussetzungen gegeben sein. Dazu gehört,
dass man .NET Framework 2.0 installiert hat.
Außerdem wird ein spezielles DVD-Laufwerk benötigt.
Ein erfolgreich gestestetes PC Laufwerk ist >>HIER<<
erhältlich!
Einlesen
Nun muss man nur
noch
Rawdumb (Aktuelle Version: 2.0)
herunterladen, das PC Laufwerk auswählen, in dem d
as Wii-Spiel liegt und auf "dumb" klicken. Das Rippen
( = Einlesen) dauert ungefähr zwei bis drei Stunden.
Nun benötigt man erneut das Tool Rawdumb
(Aktuelle Version: 2.0). In diesem Fall konvertiert man
das eben erstellte Wii-Image, welches entweder mit der
Datei Endung ".wii" oder ".wod" auf der Festplatte liegen
müsste zu einer brennbaren ".iso-Datei".
Als erstes startet man das Tool mit einem
Doppelklick auf die "rawdumb.exe".
Nun wählt man "Convert raw to .iso" und
das entsprechende Wii-Image aus. Im nächsten
Schritt muss man dem neuen ISO-Image einen
Namen geben und den Speicherort wählen. Wenn dies geschehen
ist, klickt man auf "Speichern" und sieht zu, wie
das Tool das Wii-Image umwandelt.
Das dauert ungefähr fünf bis zehn Minuten.
Am Ende wird man mit einem "unscrambling succesfull" belohnt.
Wenn dies nicht erscheint, hat man etwas falsch gemacht.
Mehrere GC-Games auf eine
DVD
Der Wii sind dank der tollen Abwärtskompatibilität
alle Gamecube-Spiele spielbar; auch Sicherheitskopien.
Allerdings konnte man bisher immer nur ein GC-Image,
mit einer Größe von 1,3 GB, auf einen
DVD-Rohling brennen. Dank diesem Tool
MultiGame ISO Creator v2.0.3 lassen sich
nun drei Gamecube-Spiele auf eine DVD brennen.
Download
MultiGame ISO Creator V2.0.3
Download GC Tools für die Wii (eng. Info Text)
Dazu startet man
einfach das Programm
Multi Game ISO Creator klickt dann auf add ISO.
So wählt man dann aus welche Iso´s
Sie auf der DVD haben möchten.
Tipp: Unten links sieht man die Gesamtgröße
(DVD max. ca. < 4,7GB ~ 3 Game Cube Spiele)!
Mit den Up/Down Buttons können
Sie dann auch noch die Reihenfolge entsprechend verändern.
Die Region bleibt mit der Standarteinstellung auf PAL!
Nun Klick man nur noch auf Create MultiGame ISO
und wählt den Pfad aus wo man das
modifizierte Wii Spiel speichern möchte.
NTSC-Spiele zu PAL-Spiele
umwandeln
Auf der Wii lassen sich, trotz Regionalcodes,
auch Spiele aus anderen Regionen, z.B. Spiele
aus den USA oder aus Japan, abspielen.
Grundsätzlich sollte man alle NTSC-Spiele umwandeln,
auch wenn man Besitzer eines Wiikeys oder anderen Chips ist,
der eigentlich bereits von Haus 99% aller NTSC-Spiele abspielen kann.
Für das Umwandeln benötigt man den WiiRegionPatcher
(Aktuelle Version: 1.2). Nach dem Download entpackt man
einfach die Dateien in den Ordner, in dem auch
die ".iso"-Datei liegt. Mit einem Doppelklick
auf die "RegionFrii.exe" startet das Programm.
Nun öffnet man bei "File" -> "Open ISO" das Spiel,
welches man umwandeln möchte. Bei "New Region"
stellt man noch PAL ein und beendet den
Vorgang mit "Update ISO".
Nur wenige Sekunden später hat man sein NTSC-Image
zu einem PAL-Image umgewandelt.
WICHTIG!
Es lassen sich
leider nicht alle NTSC-Spiele umwandeln
bzw. funktionieren nicht alle gewandelten
Spiele auf Ihrer Konsole!
Download
WiiRegionPatcher v1.2
Welche Rohlinge?
Es werden ausdrücklich "Verbatim DVD-R"-Rohlinge empfohlen.
Auch möglich sind DVD-RW.
Auf jeden Fall sollten Sie KEINE DVD+R verwenden,
diese sollten das Wii-Laufwerk beschädigen. (nicht bestätigt,
trotzdem sollte man es nicht riskieren, da Spätfolgen
noch nicht abzusehen sind).
Brennen
Das Brennen selbst
funktioniert natürlich
wie bei jeder anderen ISO-Datei auch.
Wer Nero hat, der kann einfach mit einem
Doppelklick auf die ISO-Datei den Brennvorgang beginnen.
Wir empfehlen dazu den Pioneer Brenner da
dieser bis jetzt die besten Ergebnisse erbracht hat.
Diese ist in diesem Shop >>HIER<<
erhältlich.
Brenngeschwindigkeit:
2x bis 16x funktioniert alles. Trotzdem wird empfohlen
mit höchstens 4x zu brennen. Jedoch haben wir
auch schon die Erfahrung gemacht das sich bestimmte
Spiele nur mir 2x brennen lassen!
Disk finalisieren: Ja
Booktype: DVD-ROM
(in Nero im Menü auf "Rekorder" ->
"Rekorderauswahl" -> Optionen gehen)
Getestete Brennprogramme:
Nero 6
Nero 7
Clone CD 5.3.0.1 und höher
THX an
konsolentuning.at
zurück zum Anfang
*******************************************
|